Photoshop打造实用主义特效字三款一、铜板字 新建操作窗口,大小为8×10。在工具面板中选择文字工具,设置字体为桔黄色,然后输入字母,并且转换为一般图层。



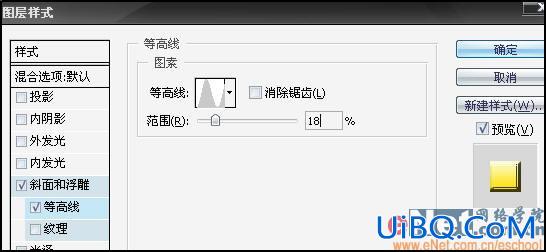

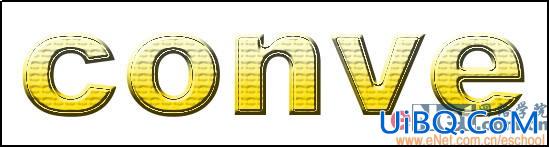




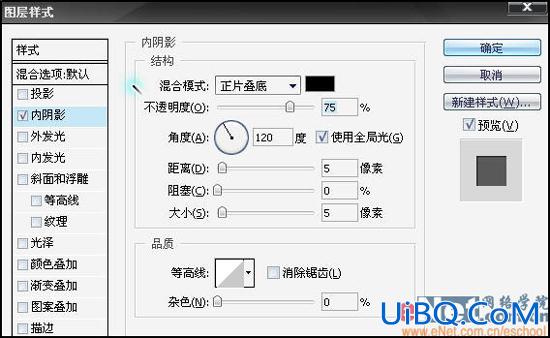
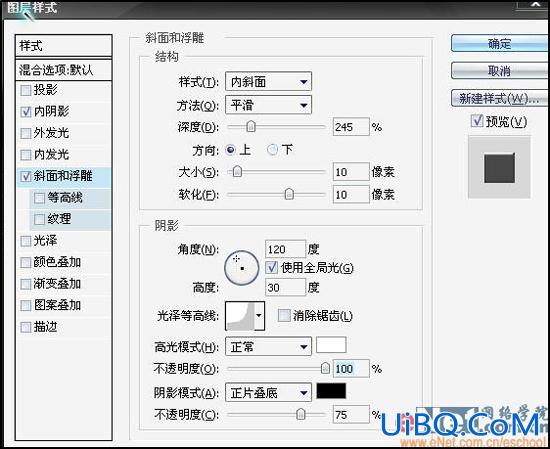
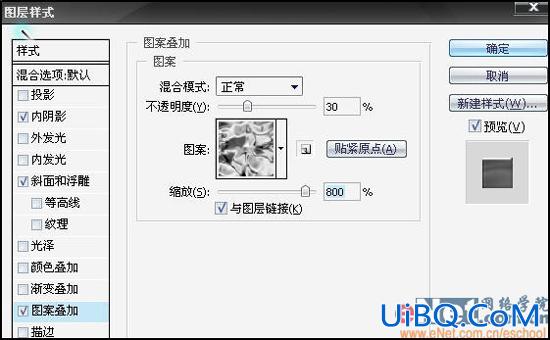




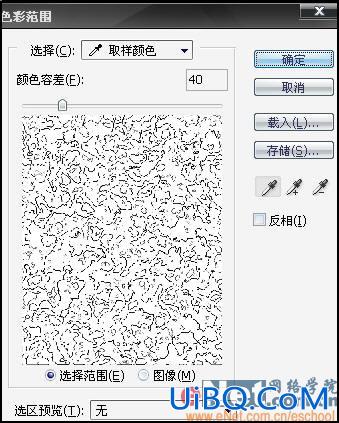
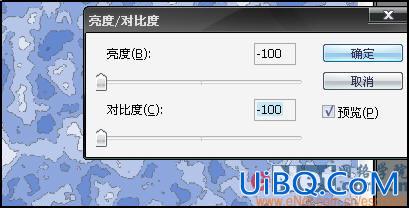




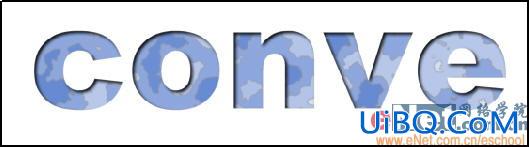








 加载中,请稍侯......
加载中,请稍侯......
精彩评论