Photoshop巧绘精致的晶格荧光字作者:张珺 来源:天极Yesky软件频道 PS教程论坛:http://bbs.16xx8.com在玩Photoshop时,我们经常会得到意外的惊喜,实现意外的效果,这款晶格荧光字就是一例。效果不错,但制作起来并不复杂,主要运用了Photoshop晶格化处理和图层光效处理,下面我们就来实践一下吧。
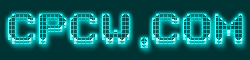
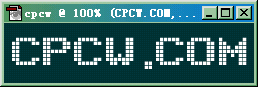

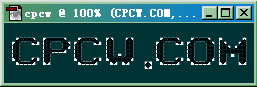
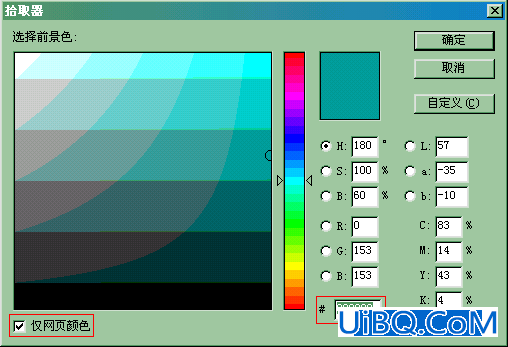
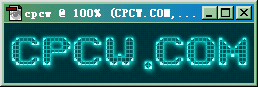
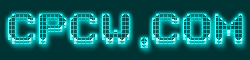








 加载中,请稍侯......
加载中,请稍侯......
精彩评论