Photoshop 人像摄影作品后期PS处理简明教程下面这幅就是我们今天要修改的人像摄影作品原图:

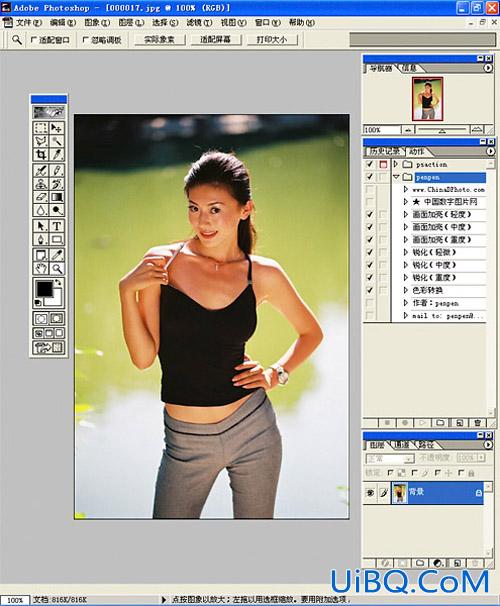
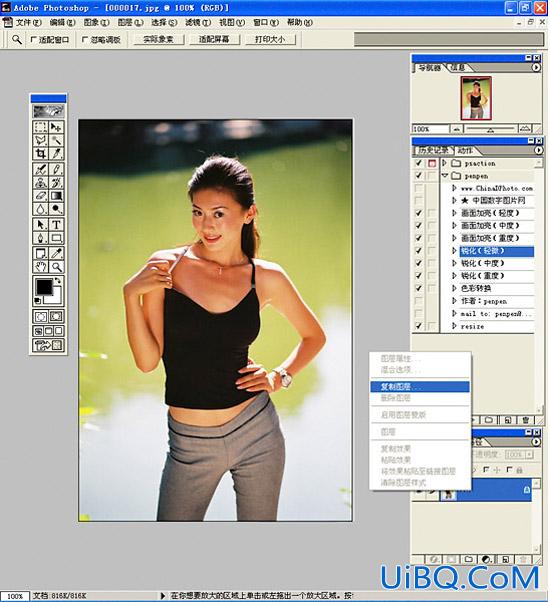
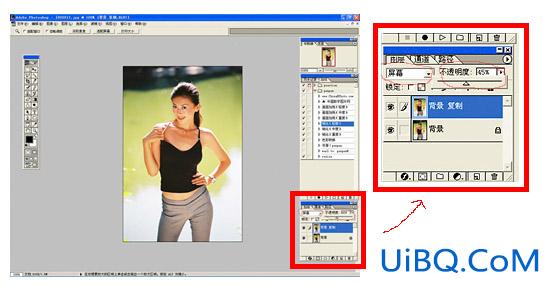






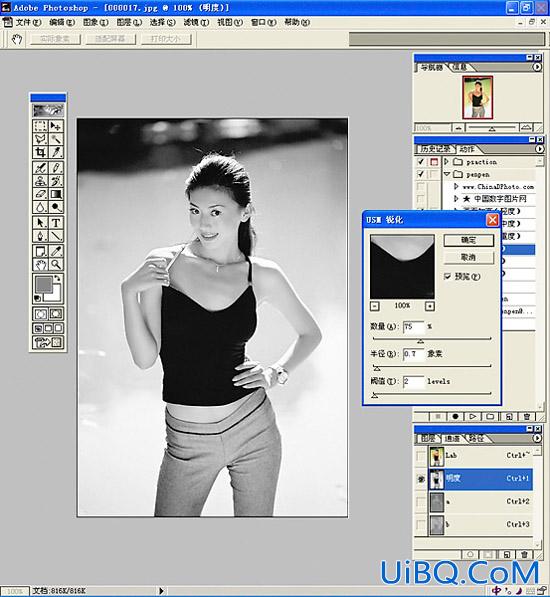









 加载中,请稍侯......
加载中,请稍侯......
精彩评论