Photoshop制作花色字教程利用[混合选项]让字体的颜色变得丰富多彩起来。为了突出效果,偶使用了比较艳丽的颜色,大家可以根据自己的喜好改变一些设置,有问题请大家跟帖。最终效果图如下:

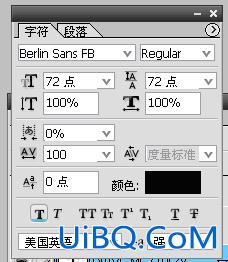
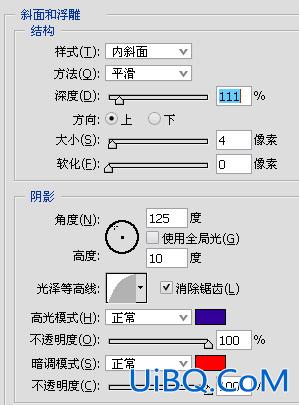
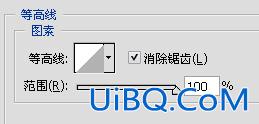



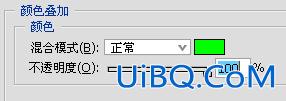









 加载中,请稍侯......
加载中,请稍侯......
精彩评论