1、打开一幅人物特优艾设计网_PS教程写图片,选择工具箱中的“魔棒工具”,设置容差为10,勾选消除锯齿和连续的,单击图像中的白色背景,白色背景被选中,效果如图01所示。然后执行“选择”“返选”命令,返选选区将人物选中,按Ctrl J键将选区中的人物复制到图层1。

2、打开一幅纹理的素材图片,如图02所示,选择工具箱中的移动工具将图片拖动到文件中去,得到图层2。
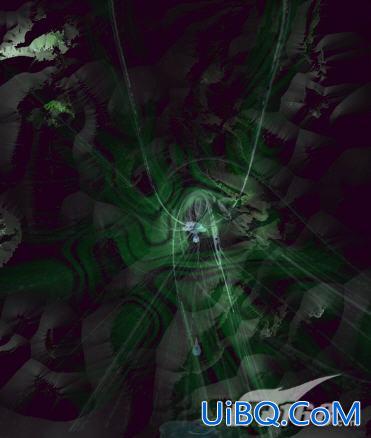
3、按Ctrl U键打开“色相/饱和度”对话框,在“编辑”选项中选择“绿色”,调整参数如图03所示,降低图像中绿色的明度。色相/饱和度对话框仍然开启。图像中的绿色明度被降低后,红色在图像中显得很不协调,下面改变图像中红色的色相。在“色相/饱和度”对话框中选择“红色”,调整”色相“滑块”,如图04所示。


4、在图层面板中将图层1移动到顶层,然后将图层1的混合模式设置为“线性光”不透明度设置为60%,效果如图05所示。
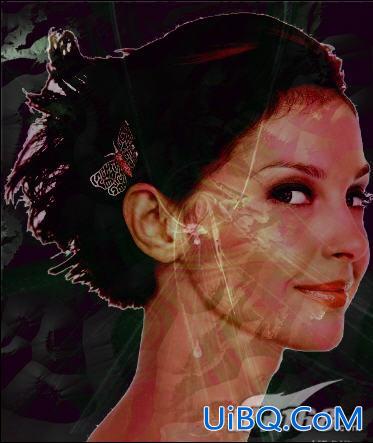
5、新建图层3,按住Alt键,选择菜单栏中的“图层”“合并可见图层”命令,将所有可见图层合并起来。
6、按Ctrl A键将所有图像全选,按Ctrl C键复制图像,切换到通道面板,单击“新建通道”按钮Alpha 1,按Ctrl V键将图像粘贴到通道中,效果如图06所示。

7、单击RGB通道,然后切换到图层面板,选择图层3,选择菜单栏中的“滤镜”“渲染”“光照效果”命令,打开光照效果对话框,在“纹理通道”中选择Alpha 1,其他参数设置效果如图07所示,画面效果如图08所示。


8、选择菜单栏中的“编辑”“消褪光照效果”命令打开消褪对话框,设置不透明度为50,模式设置为颜色减淡,效果如图09所示。

9、在图层面板中选择图层3,然后单击“新建填充/调整图层”按钮,在弹出的命令中选择“色彩平衡”,打开色彩平衡对话框,设置参数如图10所示,人物的最终效果如图11所示。

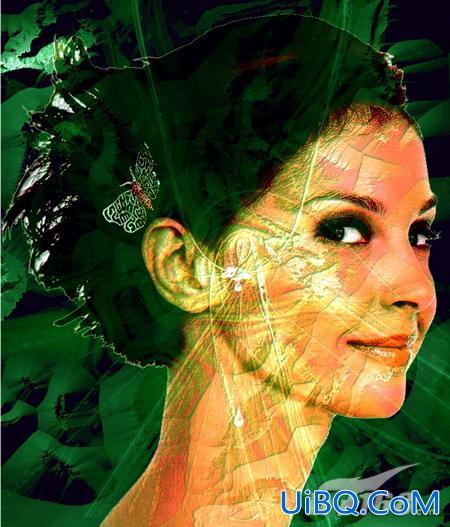









 加载中,请稍侯......
加载中,请稍侯......
精彩评论