下面是本教程所用的素材


这是我做的效果。
通过本教程的学习可以掌握以下几点:
1、在合成中灵活运用图层剪切蒙板,快捷键Ctrl Alt G
2、根据情况运用滤镜,制作逼真效果。 3、灵活运用渐变,制作高光效果。废话少说,让我们来看步骤吧:

第一步:上面的MM照片就是我合成的目标,热带海滨图是我的素材。先看下目标,仔细一点就会发现MM可能是在公路旁边拍照。我们的目的就是让MM的太阳镜中出现热带海滨的反光。打开PS,打开MM的照片(养成一种好习惯,在合成前先把图像复制一层备份,以免误操作损坏原片)。从左边眼镜开始,用套索或钢笔工具建立如fig01所示的选区,为了使边缘平滑一点,我们将选区平滑一个像素。

第二步:保留选区,新建一层,命名为左镜,图层的颜色用红色。填充为黑色,如fig02所示

第三步:将素材拖入MM的照片上,会产生一个新层,命名为“左反光”,同样用红色。此时按下Ctrl Alt G建立图层剪切蒙板,如fig03所示:

第四步:按Ctrl T自由变换到合适的位置、大小,如fig05所示:

第五步:此时已经有了初步的效果。为保志悼蚝途灯??涞牧⑻甯校?颐腔氐健白缶怠蓖疾阄??砑幽谝跤埃?问?柚萌鏵ig06。(为啥用65度呢?个人认为是因为MM的照片上的眼镜有接近65度的倾斜~~呵呵)
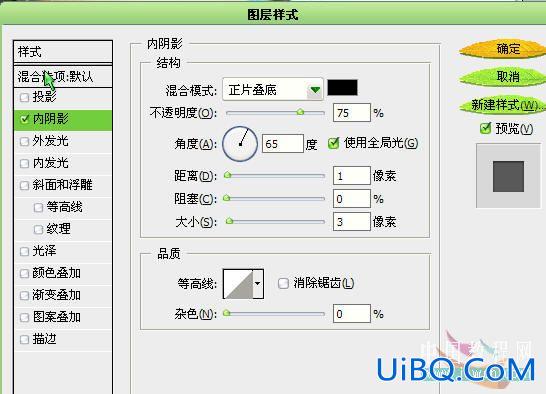
第六步:此时,眼镜中的反光是平的,不够逼真,没关系,接下来就可以解决这个问题。
在图层面板中,按Ctrl点“左镜”图层,载入“左镜”选区,回到“左镜反光”图层,执行:滤镜》扭曲》球面化,参数设置如fig07,这样只对选区内的像素产生作用。(呵呵:球面化的数量不要太大了,太阳镜没有那么像球面的啊!)
第七步:Ctrl优艾设计网_PS滤镜特效教程实例 D取消选择,复制“左镜反光”图层,命名为“左镜反光 正片”,改变图层模式为”正片叠底“,觉得有点暗,将不透明度改为80%,如fig08所示:

第八步:已经差不多了吧!似乎还少点啥?对!高光!
在图层面板中,按Ctrl点“左镜”图层,载入“左镜”选区,在所有图层的最上面新建一层,按D恢复PS默认的黑白前后景色,按X反转,使用白色到透明有渐变,如fig04示,得到如fig09的效果,取消选择,左边镜片反光效果完成,到右边了,不用我再说了吧!只要重复前步骤就行,只是在正片的那层,不透明度调高一点,形成左右光感不同的效果就行。

上面是原文的过程。最后我又仔细观察了一下,发现镜片失去了通透性,做了一点小的修改,就是将“左、右镜”图层的不透明度调低了一点,效果如下:









 加载中,请稍侯......
加载中,请稍侯......
精彩评论