Photoshop制作迷人的黑夜传说先看一下效果:
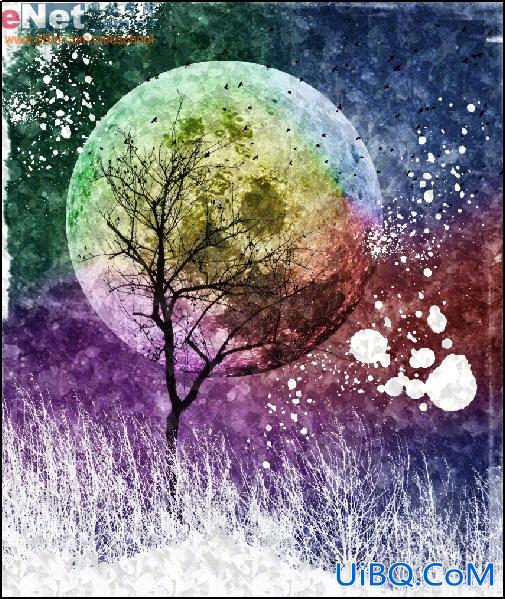
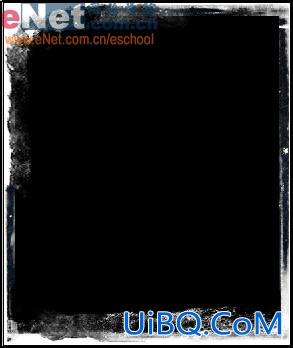
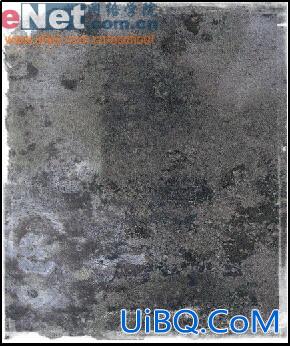
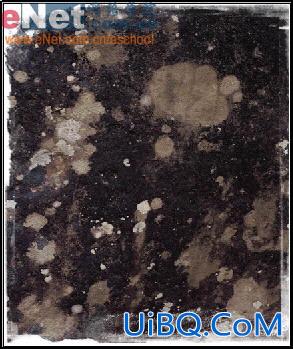
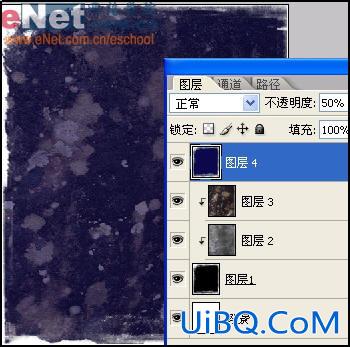




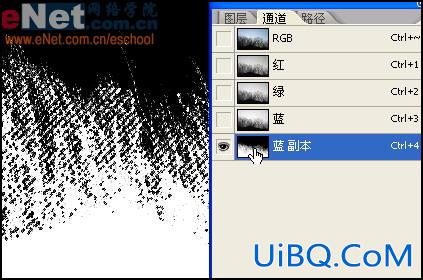
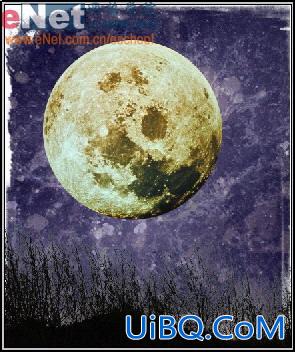


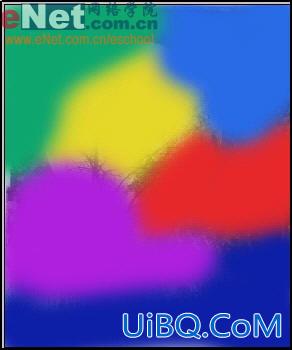






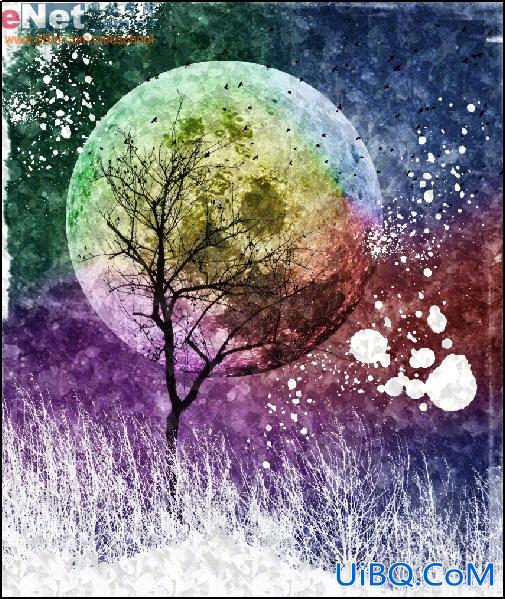









 加载中,请稍侯......
加载中,请稍侯......
精彩评论