如果直接加深照片中过亮的部分,图像就会变黑,因为你加深了所有的颜色通道,而实际上这些地方并不需要那么多的颜色。的Photoshop通道就可以帮助我们达到目的。下面我们一起来看看是如何操作的吧。
1.在Photoshop中打开要修改的图片,可以看到图中额头和两颊部分显得过亮,我们的目的就是把这些过亮的地方修改得与周围的皮肤协调起来,使画面更柔和。

2.如果图片不是cmyk模式的,最好改为cmyk模式。cmyk模式中的cmy是印刷的三原色,而RGB是光的三原色。它们一个为减色混和,一个为加色混和,色相与混和模式的不同会产生不同的效果。针对这个技巧,cmyk模式在操作上更方便,修改后的颜色更接近皮肤的颜色。

3.变为cmyk模式后,在工具栏中选择加深工具,在上面的Range范围选项中选择Highlights高光,设置一个较低的值,笔刷用柔角的。
打开通道(channels)面板。用鼠标单击洋红通道(magenta)的通道名,然后按住shift键,再单击yellow黄色通道
的通道名,这样就就只选择了洋红与黄色通道。(如果你在RGB模式下操作,则选择绿色和蓝色通道,操作时会看到颜色有些偏红,而洋红与黄色的混和更接近肉色。)这样选完后显示的是这两个通道混和后的图像,为了方便边修改边看到效果,再打开混和通道前面的眼睛,这样就只在两个选择的通道上操作,但同时可以看到有全部颜色的图像。(此步骤中设置的要点见图中的红圈处)
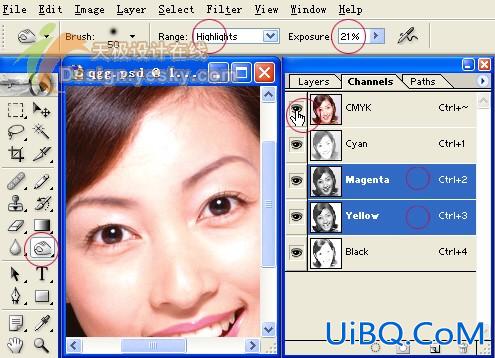
4.都设置好后就可以开始做加深的涂抹了,在涂的时候注意要从外圈向中间最亮的地方涂抹,这样才能过渡得自然,与周围的皮肤颜色协调。
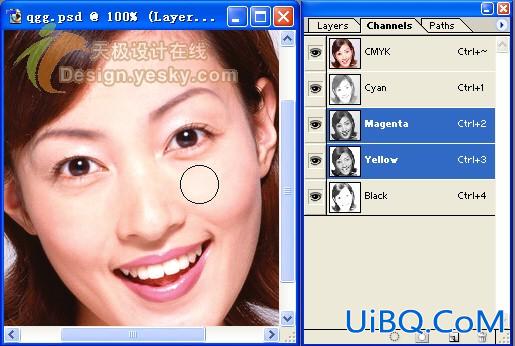
5.加深工作完成后,可以根据需要再使用模糊或者锐化工具做一下整理。这是修改后的图片与原图的对比,可以看到过亮的部分没有了,图片更加柔和。

6.还有一种情况,就是皮肤显示为非自然的肤色,而是由于灯光或者周围环境的影响呈现出偏向某种颜色的情况,比如下面这张图。这种情况可以根据画面的色调,选择一个接近的颜色通道或者根据情况尝试用另外的通道组合混和起来加深。
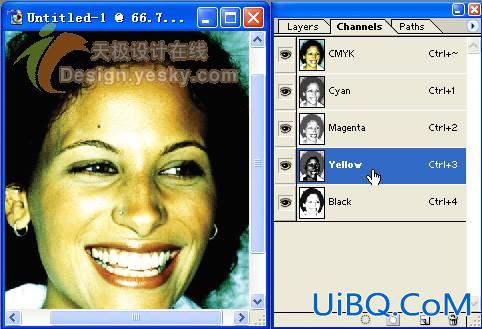
7.下面是修改后的效果与原图的比较。










 加载中,请稍侯......
加载中,请稍侯......
精彩评论