蝴蝶是美的化身,如果把美女和蝴蝶揉合在一起,更会出现梦幻般的效果,下面我们来用Photoshop打造一位蝴蝶美女吧!
1、打开一幅人物脸部的图片,如图01所示。

图1
2、在图层面板中双击背景图层,改变背景层为普通图层。复制图层0为图层0副本,执行菜单栏中的“图像”“调整”“去色”命令,效果如图02所示。

图2
3、执行菜单栏中的“调整”“亮度”“对比度”命令,在弹出的“亮度/对比度”命令,在弹出的“亮度/对比度”对话框中设置参数,单击好,效果如图03所示。
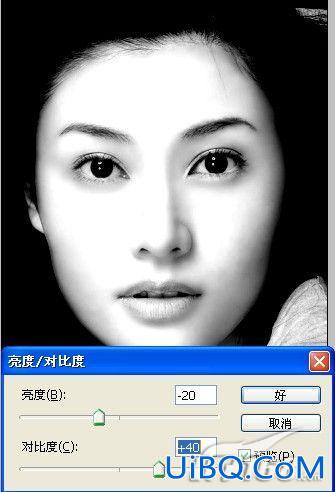
图3
4、将文件以PSD格式存储。
5、删除图层0副本。单击图层面板下方的“添加图层蒙版”选项,给图层添加蒙版,设置前景色为黑色,背景色为白色,选择工具栏中的毛笔工具,适当调节硬度、大小及透明度等,把人脸部周围的部分遮盖住,效果如图04所示。

图4
6、打开蝴蝶翅膀文件,除去背景后拖拽到当前文件生成图层1,复制图层1为图层副本备用。将翅膀放置到如图05所示的位置。

图5
本新闻共4
7、执行菜单栏中的“滤镜”“扭曲”“置换”命令,使用默认设置,如图06所示。在弹出的文件框中选择刚才存储的PSD文件,翅膀已经随着脸的阴影产生了扭曲变形。

图6
8、给图层添加图层蒙版,用黑色画笔在蒙版上涂抹,使翅膀变得透明,效果如图07所示。

图7
9、修改图层的混合模式为“叠加”,复制图层两次,修改图层1副本3混合模式为“整片叠底”,图像效果如图08所示。

图8
10、显示隐藏的图层1,复制一份再将其隐藏备用,把复制的翅膀移动到嘴部,按Ctrl T键执行自由变换命令,在执行“滤镜”“扭曲”“置换”命令,置换使用刚才的PSD文件。
11、使用工具箱中的“橡皮图章工具”对蝴蝶翅膀进行少许调整,使橙色条斑符合模特的脸型。给图层添加图层蒙版,根据脸部的明暗关系把翅膀与脸的亮部位进行适当
优艾设计网_PS进阶教程实例的擦除,把图层的混合模式为“叠加”,复制图层混合模式改为正片叠底,不透明度为70%,效果如图09所示。

图9
12、选择工具箱中的“钢笔工具”勾画出模特嘴唇的形状,如图10所示。

图10
将路径转换为选区,执行菜单栏中的“选择”“修改”“收缩”命令,将选区收缩3像素,设置如图11所示。

图11
在执行菜单栏中的“选择”“羽化”命令,设置羽化值为2,如图12所示。

图12
本新闻共4
13、依次选择模特嘴部的两个翅膀图层的蒙版,填充黑色,效果如图13所示。

图13
14、保持选区,新建图层,填充嘴唇的颜色,并修改图层的混合模式为“叠加”,效果如图14所示。

图14
15、复制模特眼部的任意一个图层,混合模式设为正片叠底,选择菜单栏中的“编辑”“变换”“水平翻转”命令,移动到合适的位置,改变透明部分,效果如图16所示。

图15

图16
本新闻共4
16、再一次复制图层1,图层模式设置为正片叠底,放置到如图17所示的位置。

图17
新建图层,按住Ctrl键单击图层建立选区,选择菜单栏中的“编辑”“描边”命令,设置描便大小为3像素,颜色黑色,位置居中,如图18所示。

图18
然后执行菜单栏中的“滤镜”“模糊”“高斯模糊”命令,设置模糊半径为1像素,效果如图19所示。

图19
17、选择钢笔工具,绘制如图20所示的选区,填充黑色并将图层的混合模式设置为“叠加”,复制图层,保持图层模式不变,效果如图21所示。
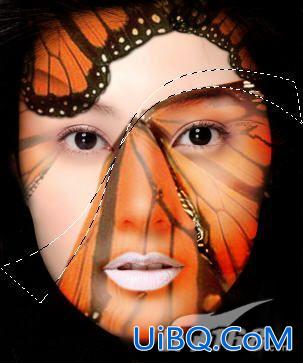
图20
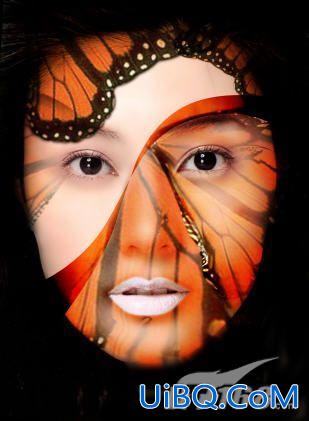
图21
18、打开一幅花的背景拖到人物层的下方,然后在人物层的蒙版处修改,最终效果如图22所示。
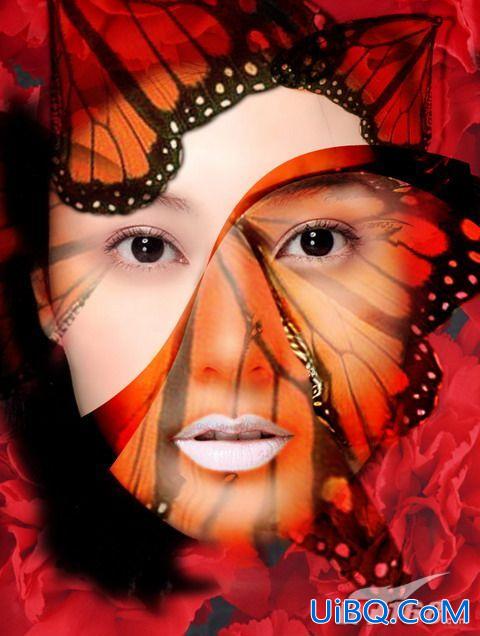
图22


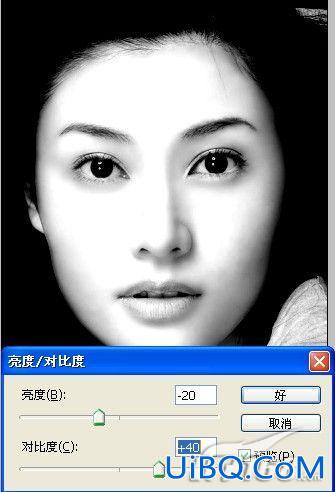
















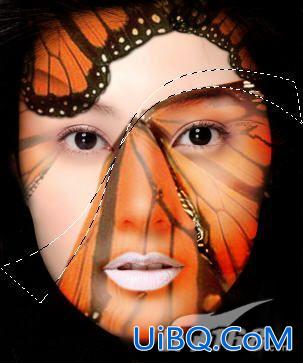
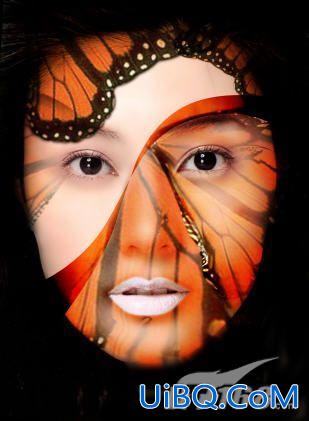
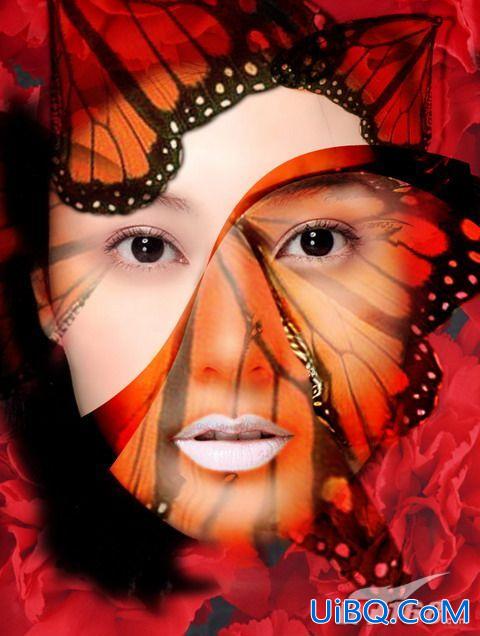


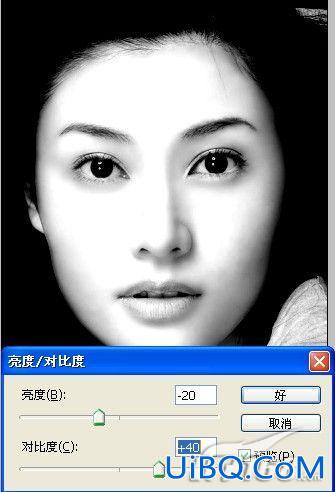
















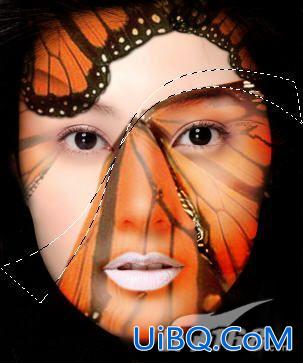
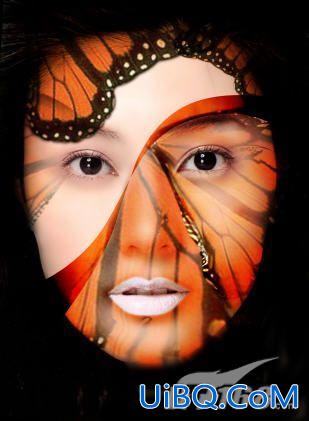
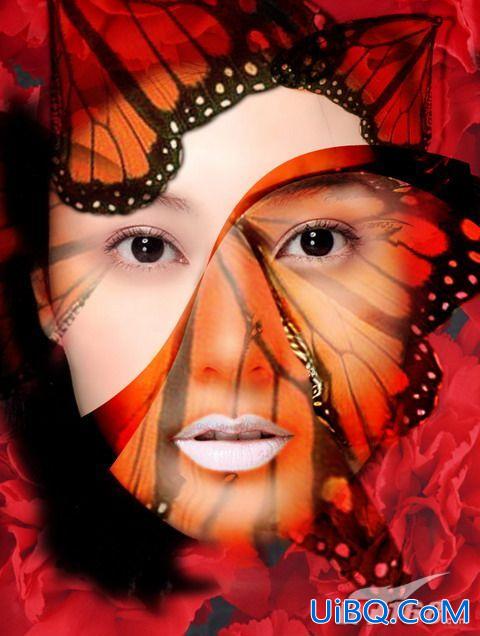
精彩评论