Photoshop教程:老马教程_润泽你的相片Photoshopjiao cheng :lao ma jiao cheng _run ze ni de xiang pian
作者:mamamia 教程来源:中国教程网论坛
一般我们把图片调了一个糖水MM效果,最后不知道该什么处理了,有很多朋友,锐化过渡,饱和过渡出现马太效应,或者曲线调整,对比调整都很难把握,看看这个教程:
先看看前后分别:


1. 打开一张图片
2. 第一步,我要选取中间调,执行计算这个功能,设置如图,老马,中间调有什么用?
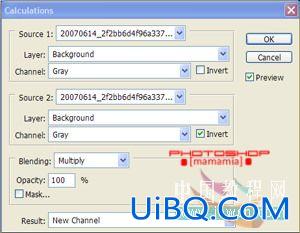
这个选区排除了高光和暗区,这个选区我可以做,磨皮,提亮,调暗,我除了磨皮,我用色相饱和度,设置20--50
为什么计算这样设置?懵懂斋的新书"选择的艺术"有介绍这个,有问题可以找他,他给你很详细理论.
老关,给我广告费,呵呵
3.第二步,CTRL ALT ~,这个快捷键是选取高光,保存选区成新的通道,如图,命名:HIGH
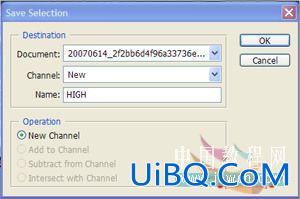
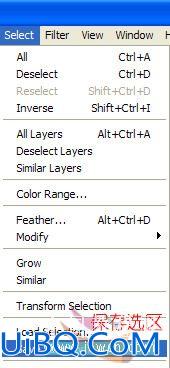
优艾设计网_PS教程
吓?老马,你搞这个又有什么用?高光选区可以做曲线或色阶调暗,给图片不会太暴啊,调和图片明暗
4.第三步,反选第二步的高光,我们现在得到了暗区,保存选区成新的通道,命名:LOW,
这个选取,我们可以提亮,把暗处的细节呈现,还有,可以USM锐化
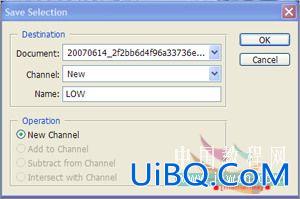
选区设置完成,老马喝杯茶,休息一下
5. 咱们去通道,你会发现,通道多了三个新朋友,分别就是中间调,高光调,暗调的通道,好玩不?
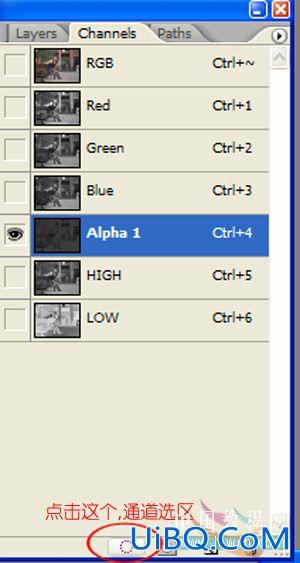
6. 点选中间调通道,按通道的选择选区.如图,老马呀!有一个警告蹦出来,什么少于50%不会被显示选区,
不管它,按OK.
点选RGB,回去图层,中间选区,我先磨皮,运用滤镜表面模糊,设置参数是: 5,17
接下来,我要调曲线,视图片而定,自己设置最理想的调整
7. 还是通道,这次我们选高光,如果图片不会很暴,不必调,或用曲线稍为调暗一点也无妨,你喜欢就好
8.盖印图层,通道选暗区,这个选区我最喜欢,我对这个选区使用锐化,没有外挂?不要紧,我们用USM即可,设置大概 100, 1.0, 4 ,曲线提亮一些区域,必要时用蒙版修回不想改变的地方
最后,全图调整曲线,对比,自己看着办,完成
让我们看看前后分别,经过这样的调整,图片已经很细腻的改变了,是不是更润泽了
什么? 改变不大? 记住,调图别太极端,有如盆栽施肥,肥施多了就以后不必施了,都死了!
什么?每次都要选区,真麻烦,老马,你做个动作好了,以后就执行这个动作就行,老马,你顺便提供动作嘛!
我老马的动作要卖威望的噢,别懒惰行不行,自己做去,不会?你找找动作有关的教程,离题了简单的,我们教你,深奥的,你来分享,非主流照片|qqkongjian|feizhuliu|tupian|luntan|psjiaocheng|bishua|ruanjian|chajian|xiazai|psxiazai|qqkongjiandaima


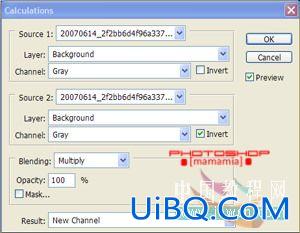
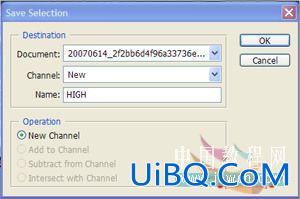
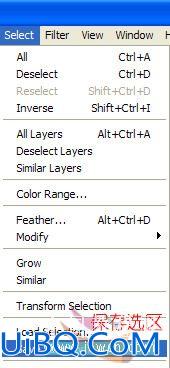
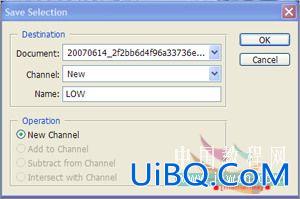
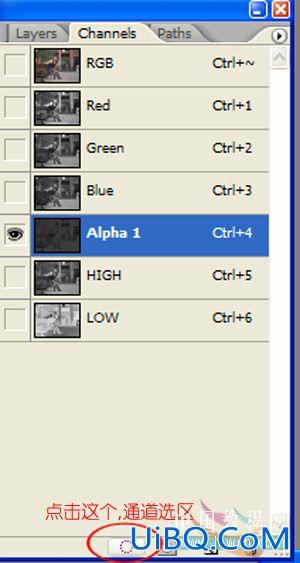


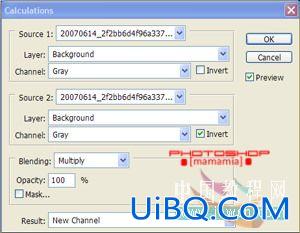
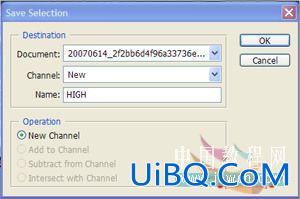
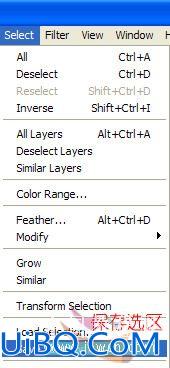
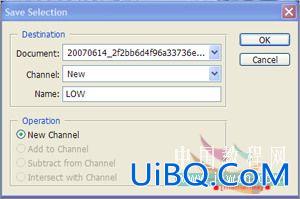
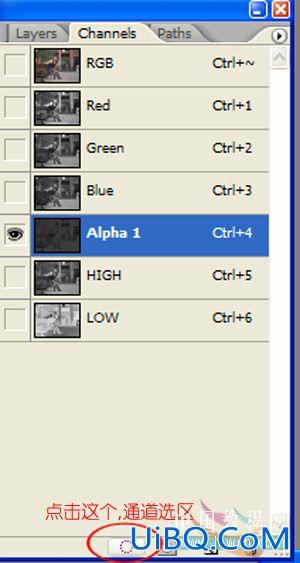
精彩评论