用Photoshop的“计算”打造晶莹通透皮肤效果 图 调色 方法试验一下看行不行,先用我们最常用的色阶来提亮图片.效果不是灰蒙蒙就是细节丢失严重,曲线也是一样达不到效果。 选区 再来调节亮度,使皮肤看起来更通透,图像 -计算。 人物 肤色中间色红色调 居多,就利用红通道 和灰色来计算:注意勾选灰色后面的反相,模式:正片叠底。 对比度 。 像素 不大于50%选择选区将不可见,直接点确定。RGB 通道。 图层 面板,创建新的调整层,曲线调整层。 画笔 涂抹人物以外的部分。 风格 。 效果图
作者:鸿雁南飞 来源:



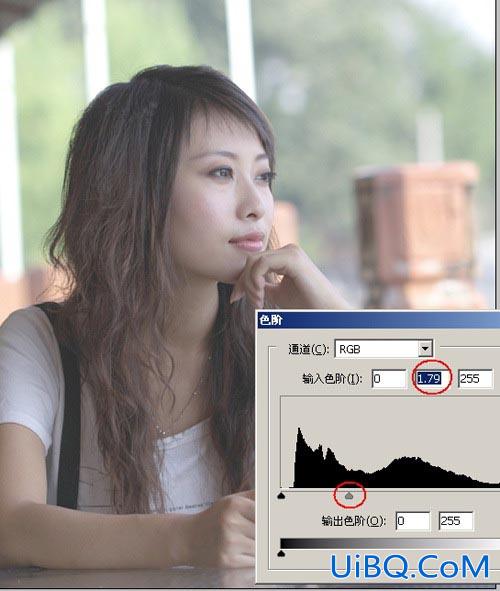
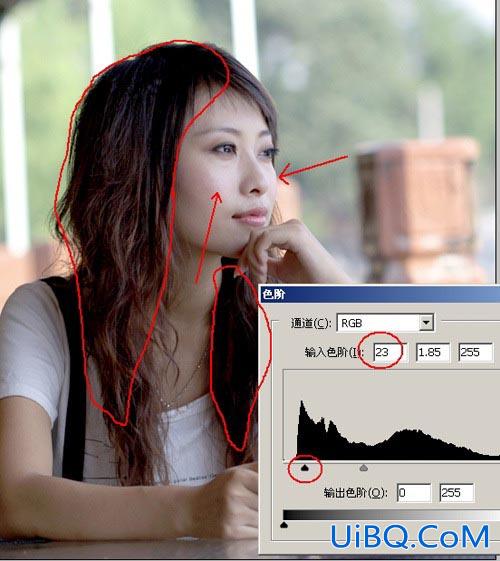

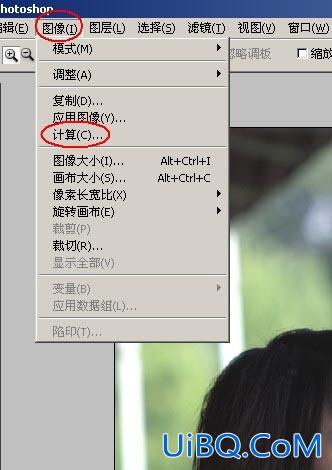

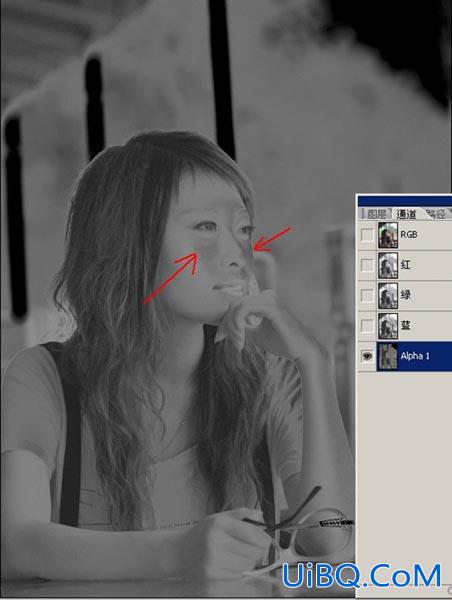
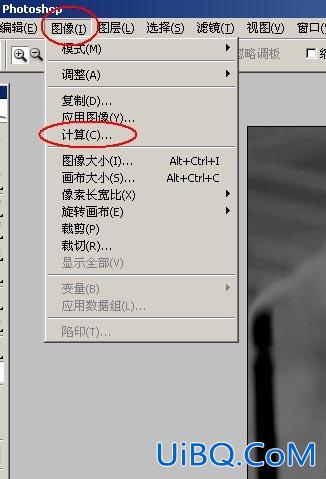
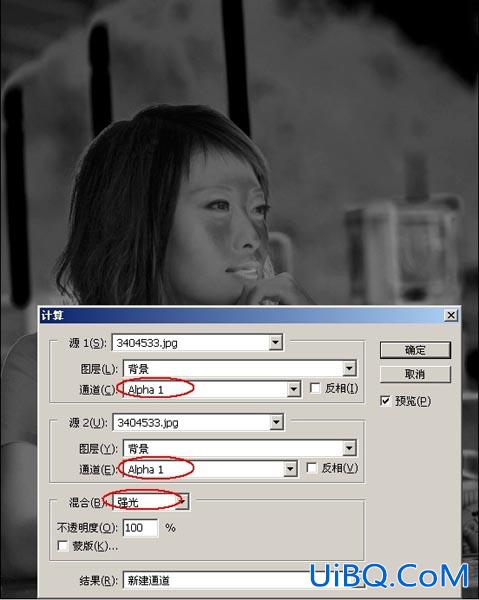
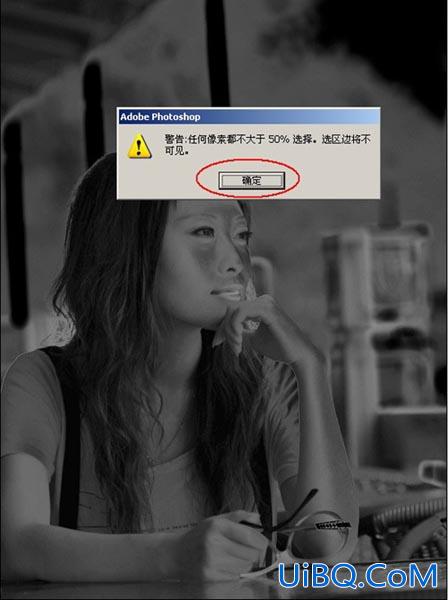
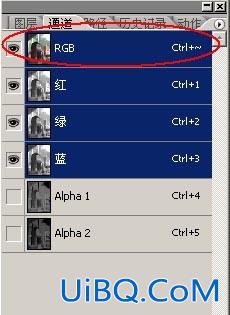
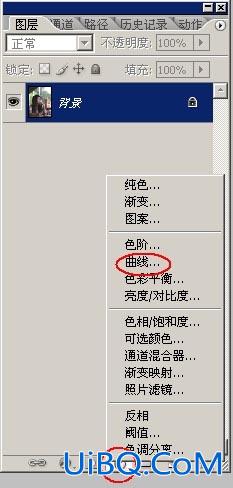


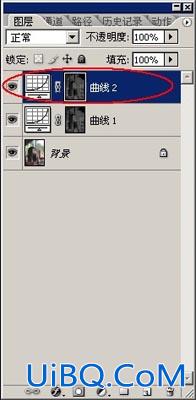
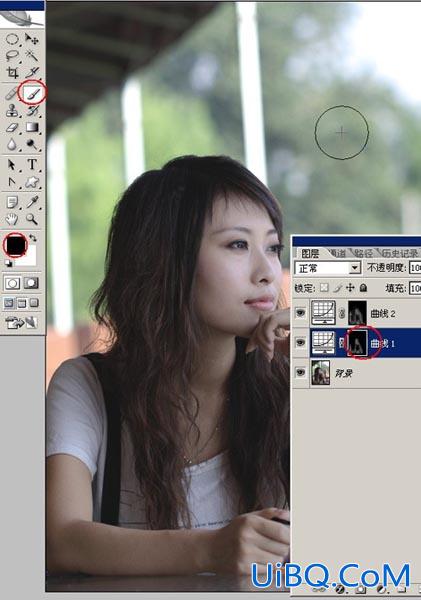












 加载中,请稍侯......
加载中,请稍侯......
精彩评论