Photoshop教程:高级混合技巧制作艺术字
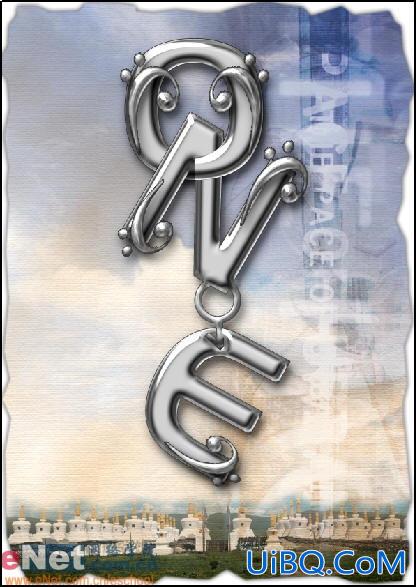

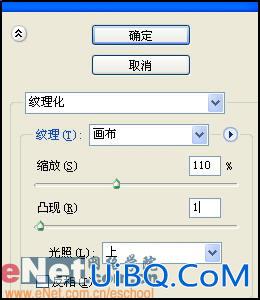
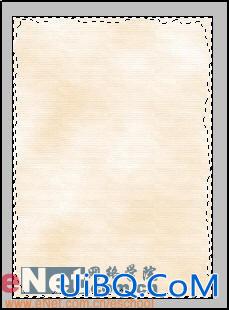
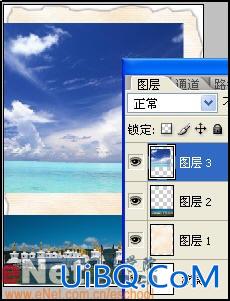




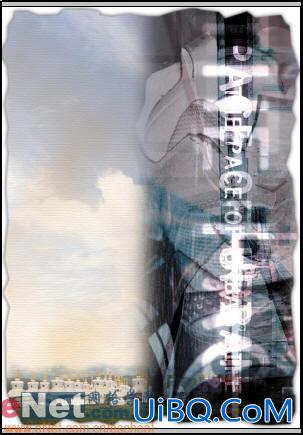








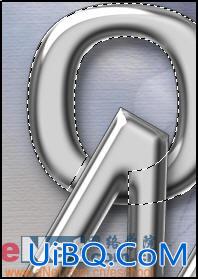

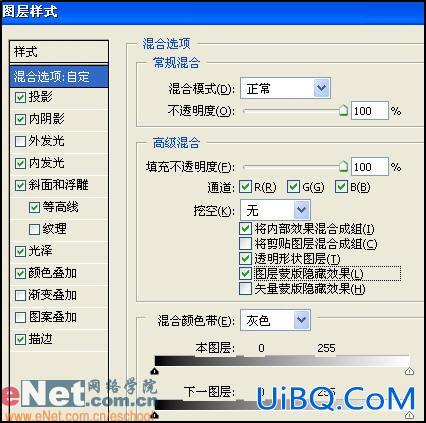




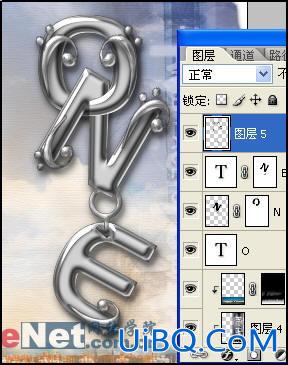

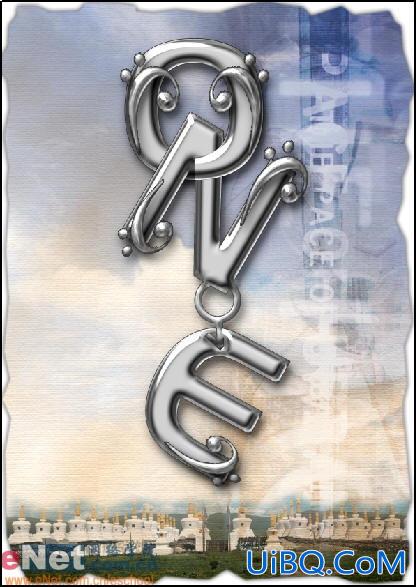








 加载中,请稍侯......
加载中,请稍侯......
精彩评论