Photoshop文字特效:古典唯美黄金字
黄金特效字有着广泛的用途,各种制作方法也层出不穷、各有千秋。今天为大家介绍如何制作一种唯美的古典黄金字,希望对您有所帮助。
先看一下完成后的最终效果。效果预览





















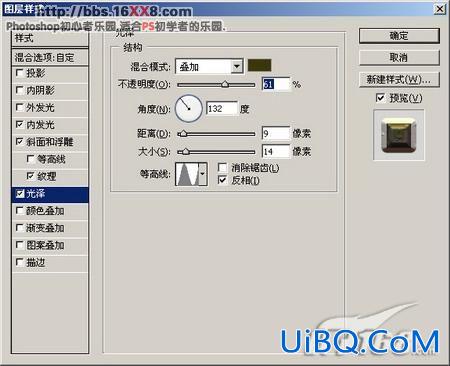


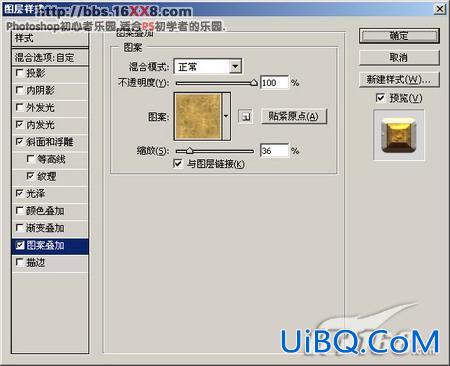





















 加载中,请稍侯......
加载中,请稍侯......
精彩评论