Photoshop打造闪动电子文字特效
作者: 教程来源:iT168
启动PhotoshopCS2,新建一个宽500、高300、分辨率72的图像。如图1所示。

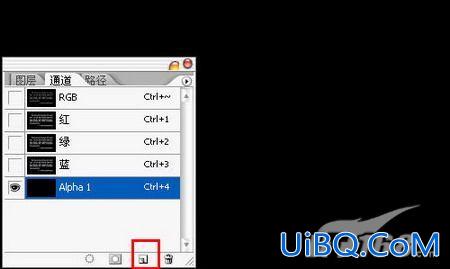
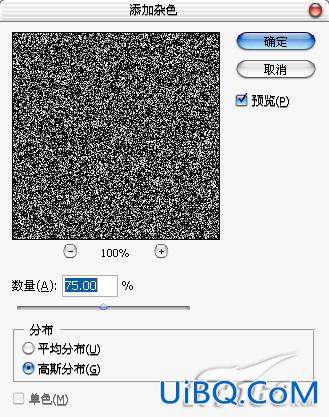

本新闻共5
模糊以后的通道效果还不能满足我们的要求,这里我采取了放大局部的办法来实现。使用矩形选区工具选择合适的一部分。如图6所示。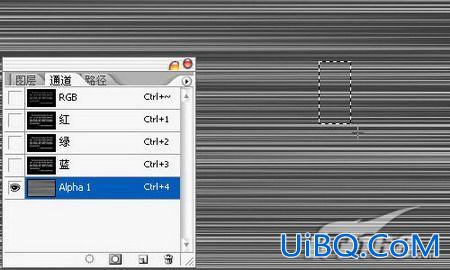


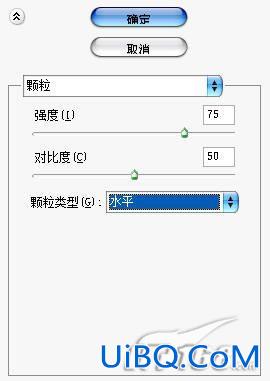
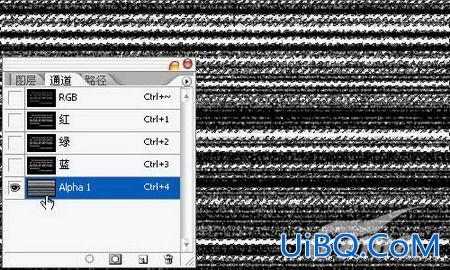

本新闻共5
给文字图层添加图层蒙版。如图12所示。





本新闻共5
再次进入到通道面板,选中Alpha 1通道,按下Ctrl I进行反相。如图18所示。

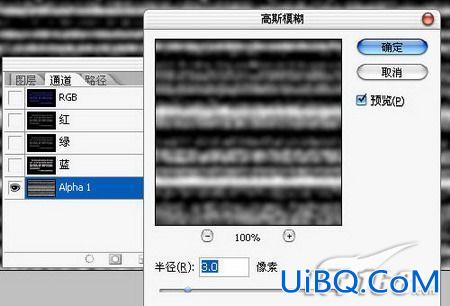

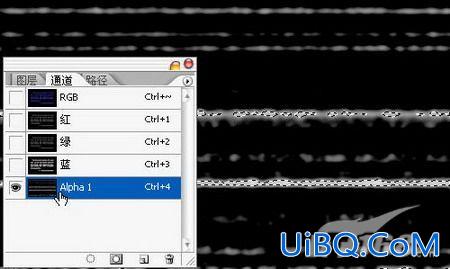

本新闻共5
保持选区,给文字图层增加图层蒙版。如图24所示。
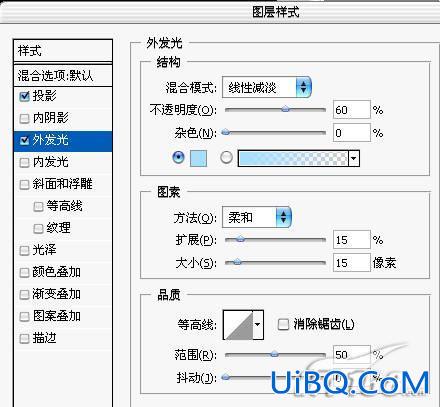
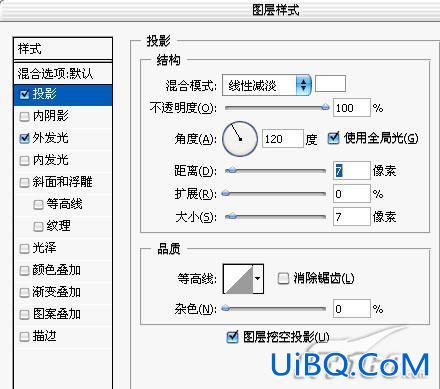










 加载中,请稍侯......
加载中,请稍侯......
精彩评论