Photoshop打造“七夕”逼真霓虹灯特效
“七夕”是中国的情人节,牛郎织女的优美传说让人神往,下面我们用Photoshop打造一款“七夕”霓虹灯来装点这个美丽的节日…… 先看
Photoshop打造“七夕”逼真霓虹灯特效
“七夕”是中国的情人节,牛郎织女的优美传说让人神往,下面我们用Photoshop打造一款“七夕”霓虹灯来装点这个美丽的节日…… 先看一下效果:

制作工具:Photoshop CS
制作过程:
1、打开一幅背景图,效果如图01所示。

2、设置前景色的RGB分别为0、54、255,选择工具箱中的“横排文字工具”,设置好字体、大小,在窗口中输入文字,效果如图02所示。

3、在文字层上单击右键,选择栅格化图层将文字栅格化。
4、按Ctrl T键为文字添加自由变形框,按住Ctrl键进行拖动,改变文字的形状,效果如图03所示。

5、复制文字图层重命名为图层1。选择图层1,执行菜单栏中的“滤镜”“模糊”&ldquo
优艾设计网_Photoshop;动感模糊”命令,然后在动感模糊对话框中设置角度为-75,距离为45,如图04所示,图像效果如图05所示。
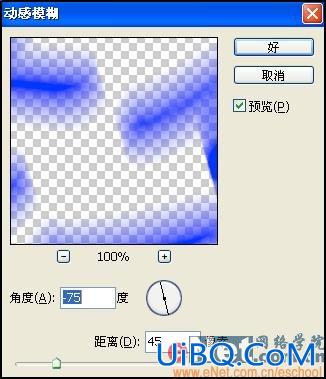

6、将图层1拖动到图层面板下方的创建新图层按钮上进行复制,将其重命名为图层2。按Ctrl E键合并图层1和图层2为图层2。
7、选择工具箱中的“移动工具”,将图层2中的图像移动到文字图层对象的上方,效果如图06所示。





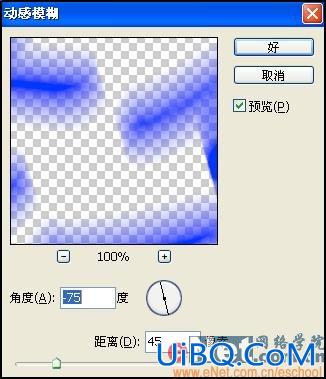






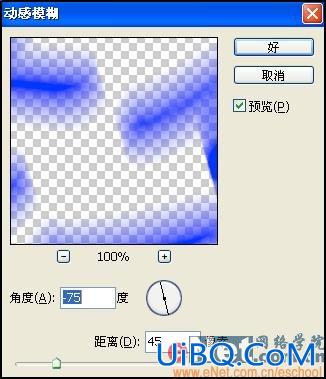


精彩评论