Photoshop制作星空下唯美炫丽的字效作者:王伟光 来源:IT168天气晴朗的时候,到了晚上繁星点点,注意观察的话它们会组成一幅幅奇妙的图案,有时候还特别像一些文字呢!下面我们用Photoshop打造一款星空字。 1、打开一幅夜空的背景图片,效果如图01所示。











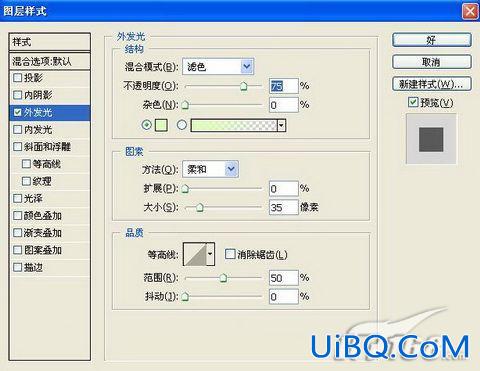














 加载中,请稍侯......
加载中,请稍侯......
精彩评论