Photoshop打造个性雕刻效果文字作者:佚名 来源:eNet
最终效果图

2、选择工具箱中的“文字工具”,在其属性栏中设置合适的字体、字号,在画面中输入文字,效果如图01和02所示。



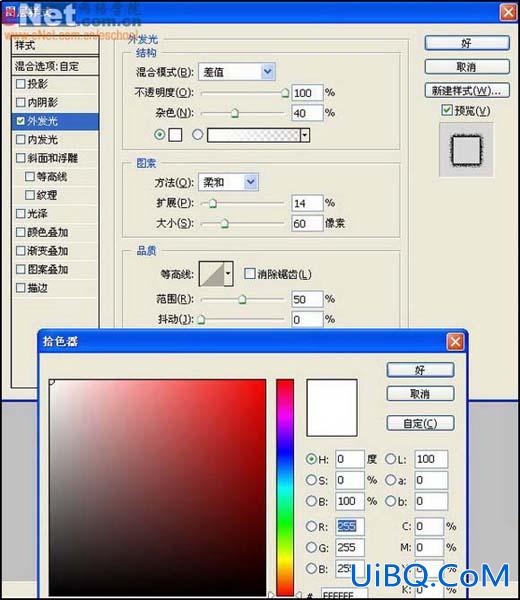




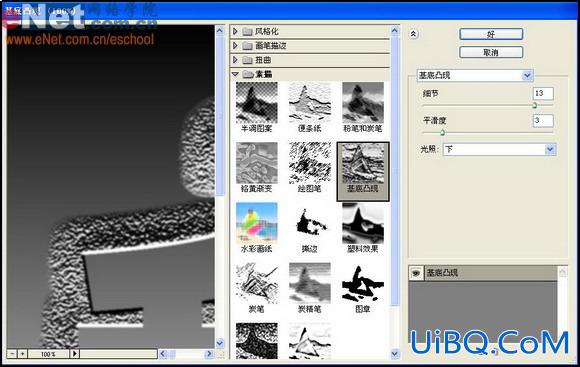


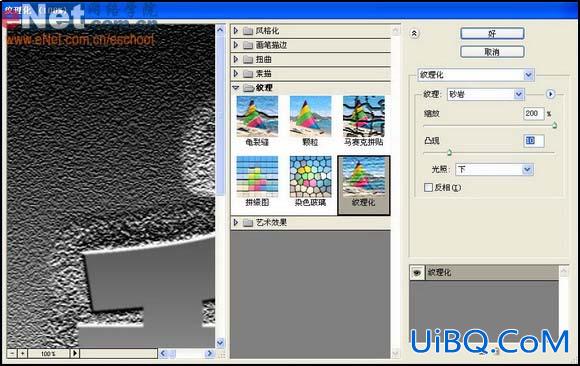

10、执行菜单栏中的“图像”“调整”“色相/饱和度”命令,在弹出的“色相/饱和度”对话框中勾选着色选项,在设置参数如图14所示,单击确定按钮后文字效果如图15所示。










 加载中,请稍侯......
加载中,请稍侯......
精彩评论