作者whijk1248 出处:呢图





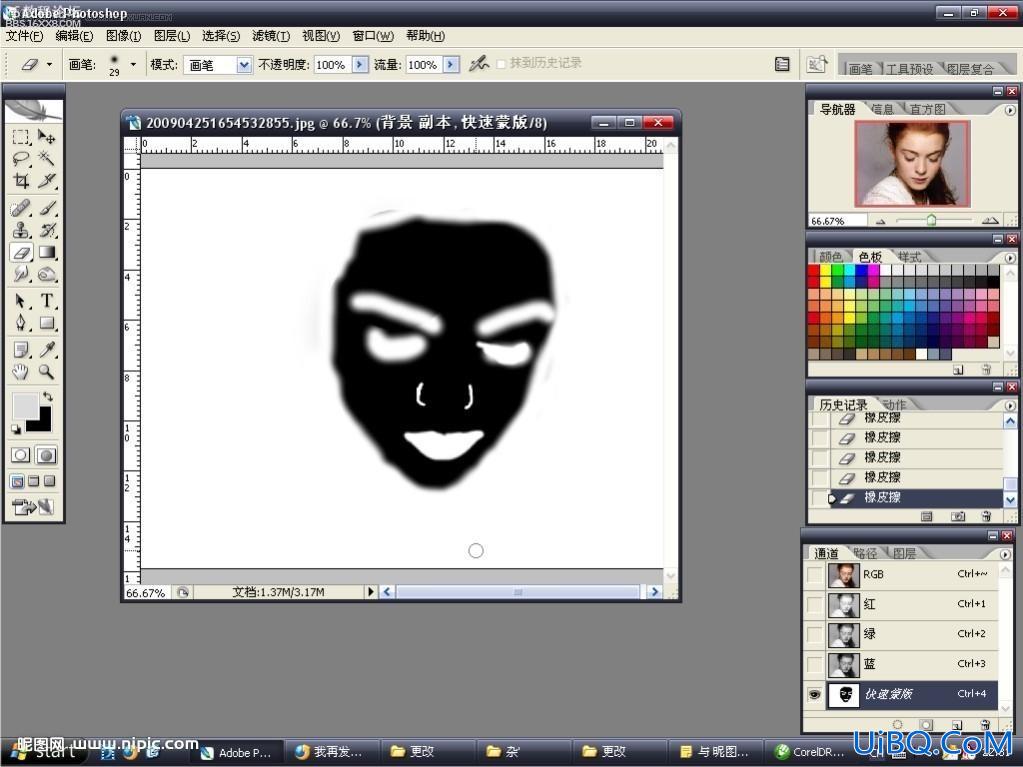


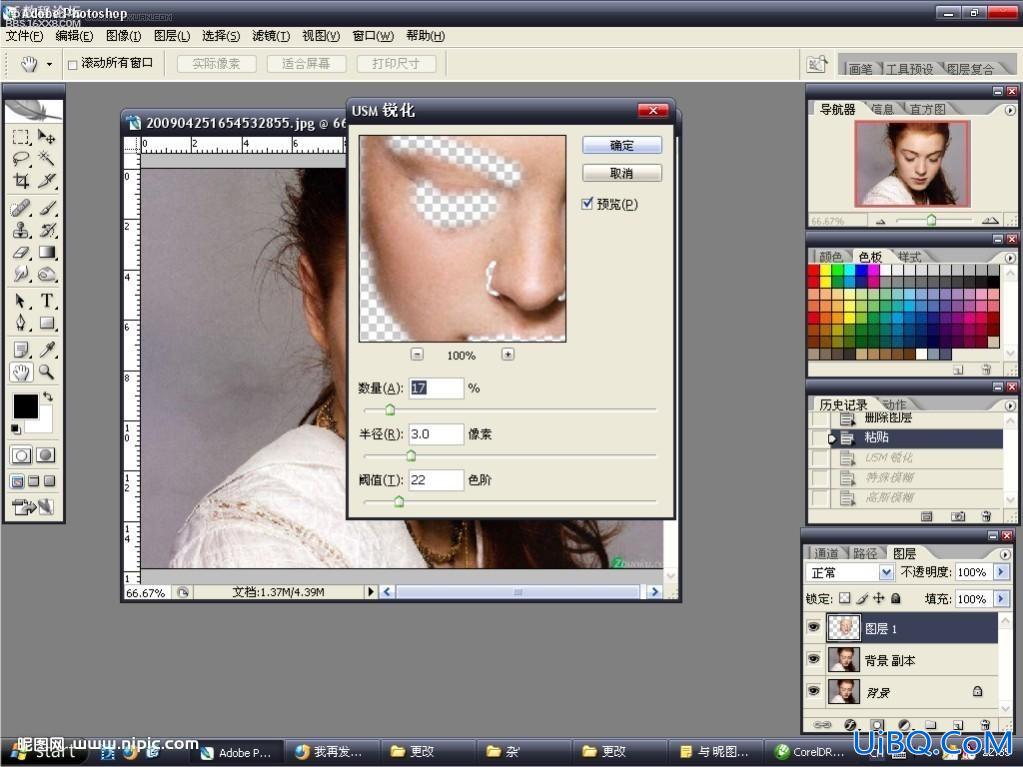
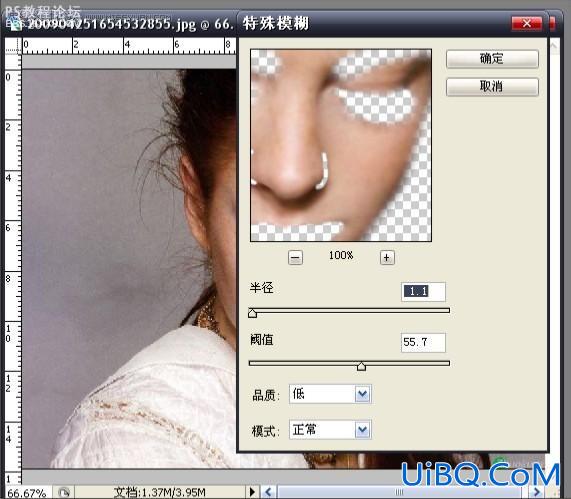
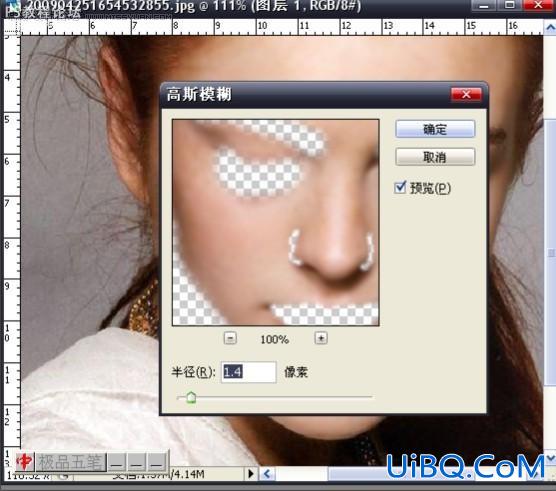
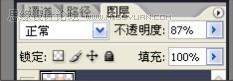


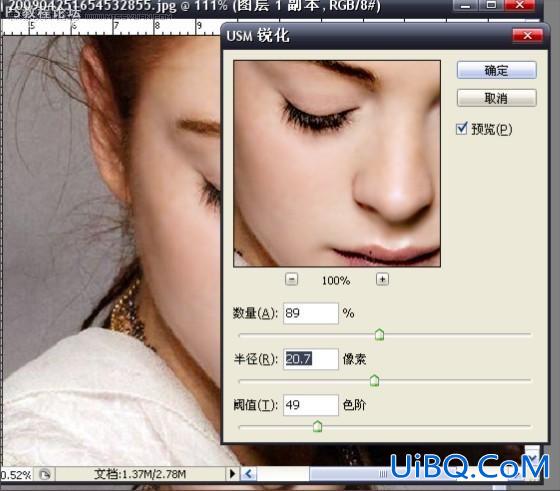









 加载中,请稍侯......
加载中,请稍侯......
精彩评论