Photoshop简单制作金属质感文字特效来源:68PS
本教程是介绍使用图层样式及渐变等工具制作金属质感的文字,制作的时候一定要突出文字的质感,把握好高光的运用。
最终效果

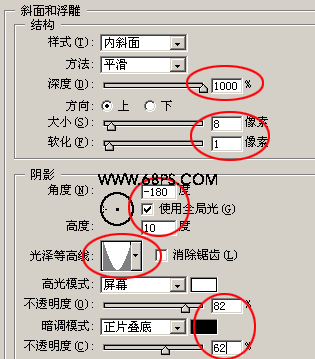


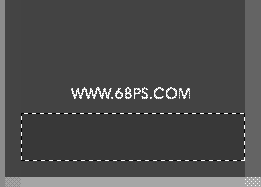
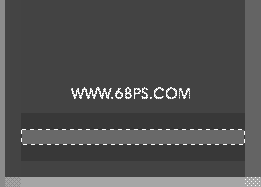

















 加载中,请稍侯......
加载中,请稍侯......
精彩评论