Photoshop教程:制作鲜花文字作者:王伟光 来源:IT168.com 每逢节日,经常会在街头看到用鲜花堆砌而成的字,我们今天要做的不是用鲜花堆成的字体,而是真正的“花儿”字。


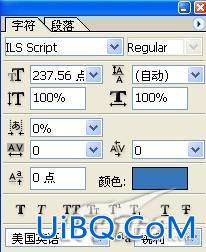


























 加载中,请稍侯......
加载中,请稍侯......
精彩评论