ps制作包裹文字...。偶在网上挖来的蛤..~作者看到了别怪偶蛤..~觉得不错就拿来勒..~


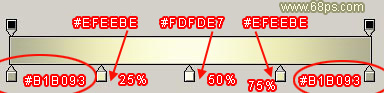






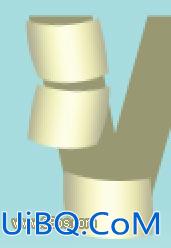

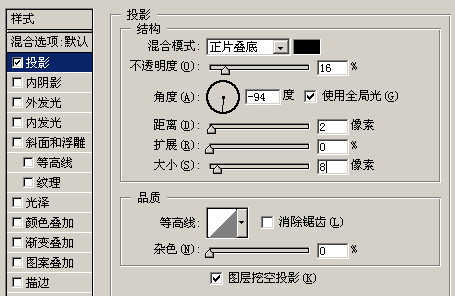





















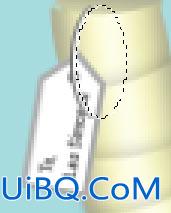
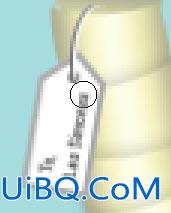









 加载中,请稍侯......
加载中,请稍侯......
精彩评论