四、按下键盘上“优艾设计网_PS进阶教程实例D”回复默认前背景色,按住Ctrl点击文字图层载入选区,在文字图层之下新建一个图层。现在按下键盘上的下箭头一次,再按右箭头一次(即向下向右各移动1像素),使用Alt+Backspace(退格键)填充黑色。重复这组动作30次。
注意移动的只是选区而不是填充的黑色块,最好保持选择着选区工具。如果你选择了移动工具,就会在操作键盘的时候同时移动黑色填充色块和选区,你只会不断重复填充同一个位置。

六、设置阴影图层为正片叠底,不透明度40%,接着按住Shift键按下键盘的右箭头和下箭头各一次,这会使得每次移动变为10像素。现在你可能还会看见字母的上方和左方有一些模糊的阴影,使用一个柔软的橡皮擦擦掉那些不该出现阴影(还记得文章开头对阴影的分析吗?)。

七、复制阴影图层一次,再次按住Shift向下和向右移动。使用动感模糊滤镜,设置距离为50像素,设置这个图层的混合模式为正片叠底,不透明度20%。这会使得阴影的过渡更为顺滑。
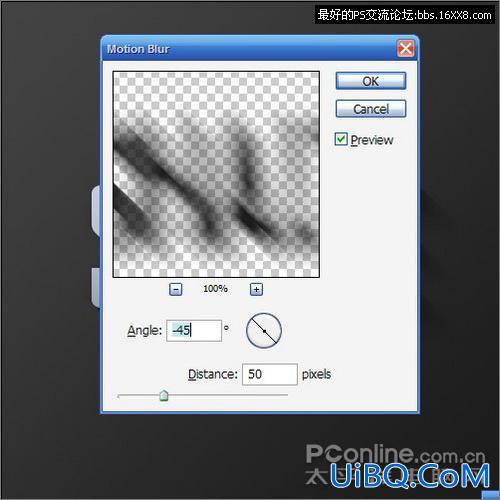
八、在所有图层之上新建一个图层,按住Ctrl点击文字图层载入选区,在新图层中填充白色。先不要取消选区范围,按下键盘的“↓”、“→”各一次,然后按下“DELETE”删除选区内容。
现在留下的是小小的白线,设置图层不透明度为80%。









 加载中,请稍侯......
加载中,请稍侯......
精彩评论