长久以来大家都很关心人物照片的美容技法,根据我多年的经验,在这里为读者精心准备了一组案例。实例中包含大家一直关心的“磨皮”技法,另外,还有人物美容和上淡妆技法。
最终效果

开始实例的学习之前,可以先下载实例的配套素材,然后跟随操作步骤进行学习。
(1)执行“文件”→“打开”命令,打开素材“背景与美女.psd”文件,如图1-1所示。

图1-1
(2)使用“套索”工具,在人物的皮肤图像上创建选区,如图1-2、1-3所示。
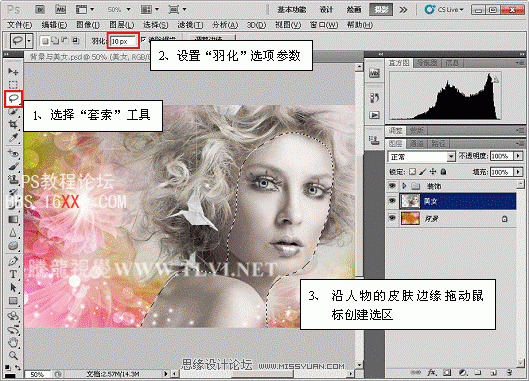
图1-2
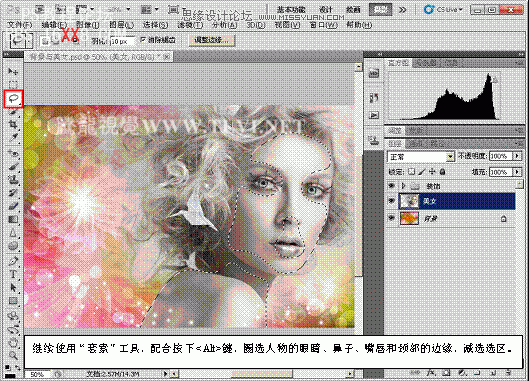
图1-3
(3)拷贝图像,然后执行“滤镜”→“模糊”→“高斯模糊”命令,对选区内的图像进行模糊处理,如图1-4所示。
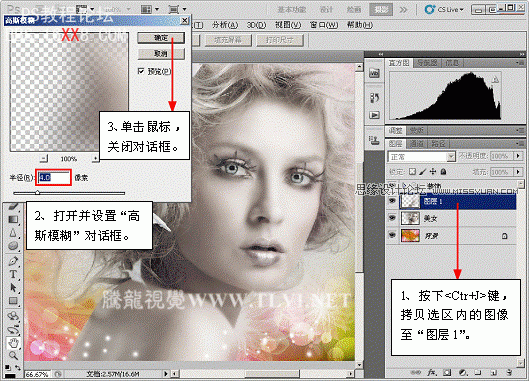
图1-4
(4)在“图层”调板中为“图层 1”添加图层蒙版,并对人物脸部边缘和眼睛处的蒙版进行编辑。如图1-5所示。
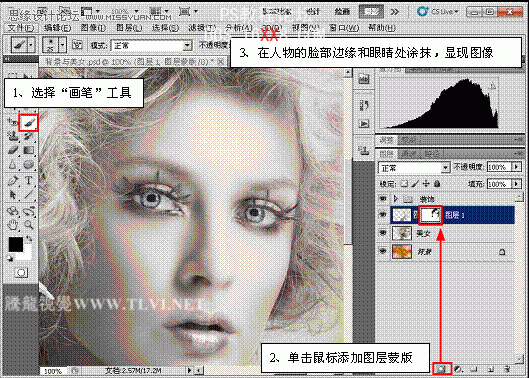
图1-5
(5)参照以上方法,继续使用“画笔”工具,显现图像,如图1-6所示。
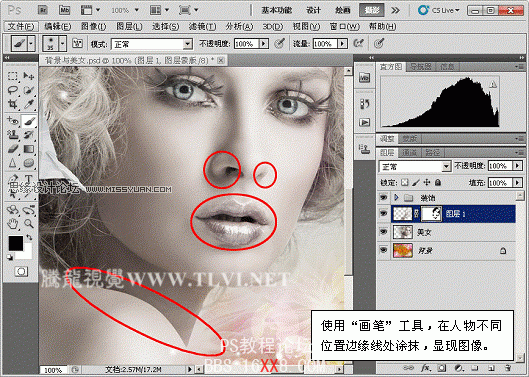
图1-6
(6)选择“锐化”工具,对人物的眼睛进行锐化处理,使眼睛更具有神色,如图1-7所示。
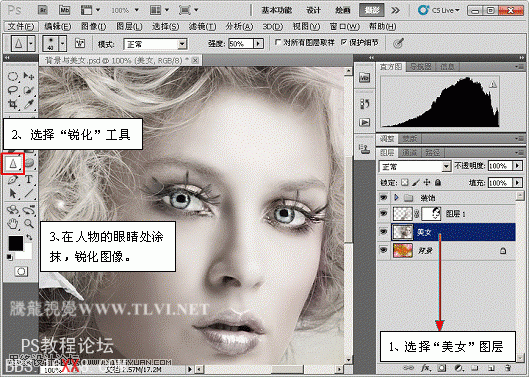
图1-7
(8)设置“前景色”为白色,使用“画笔”工具,绘制人物的高光效果,如图1-8所示。
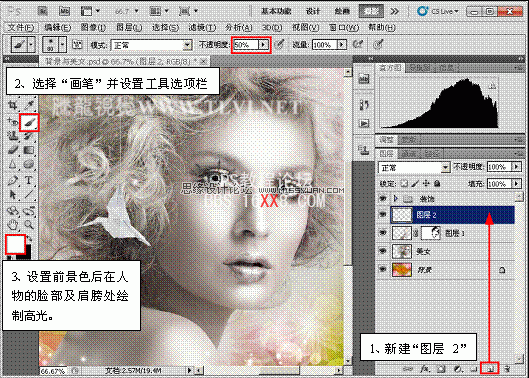
图1-8
提示:在绘制高光时画笔的“不透明度”和“大小”要适当的调整。
(9)保持画笔的选择状态,对其选项栏进行设置,如图1-9所示。
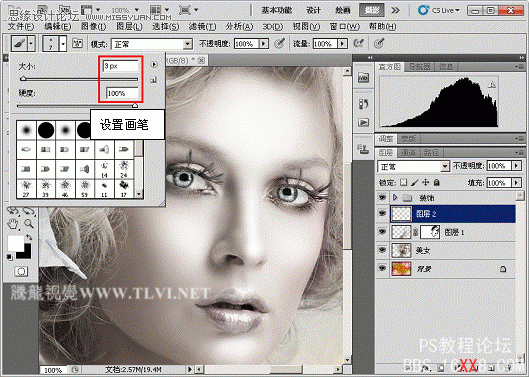
图1-9
(9)使用“钢笔”工具,在视图中相应的位置绘制路径,并为其描边,如图1-10、1-11所示。
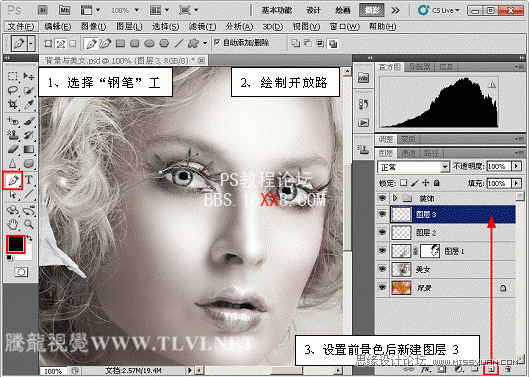
图1-10
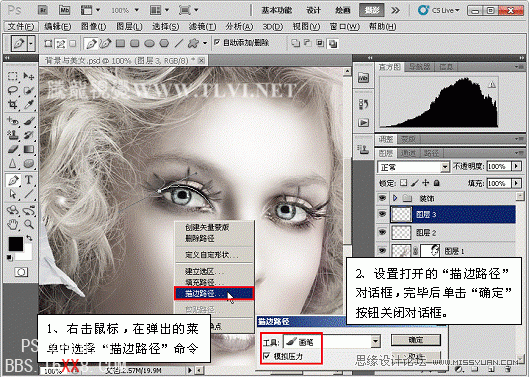
图1-11
(10)参照以上方法,再制作出其它的眼线图像,如图1-12、优艾设计网_Photoshop教程1-13所示。
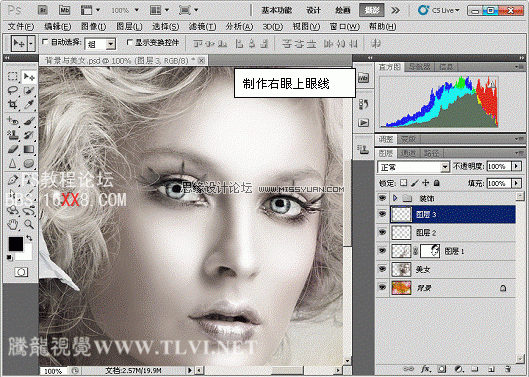
图1-12
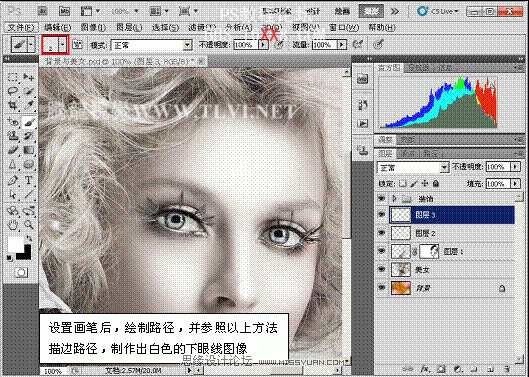
图1-13
(11)使用“套索”工具,在人物嘴唇处创建选区。
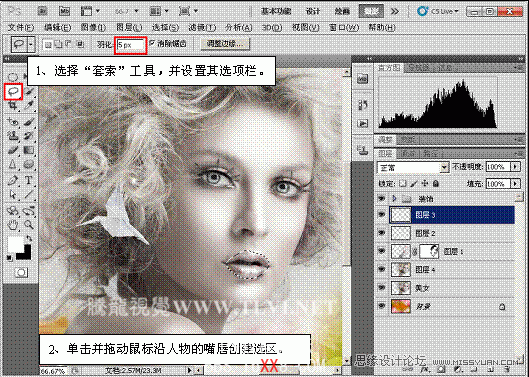
图1-14
(12)切换到“调整”调板,在该调板中调整选区内图像的色调。
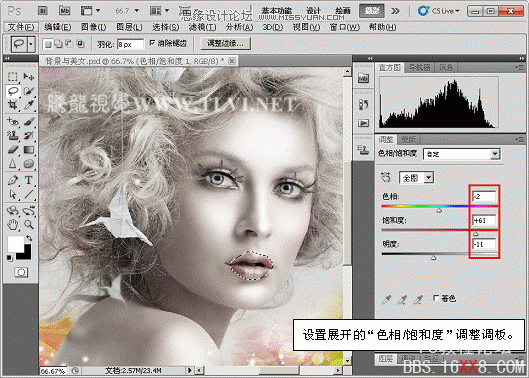
图1-15
(13)取消选区的浮动状态,在“图层”调板中复制“背景”图层,如图1-16所示。
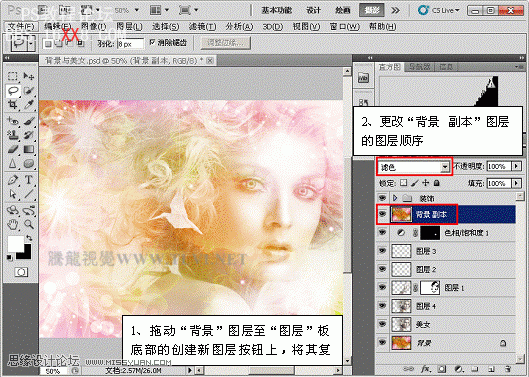
图1-16
(14)为“背景 副本”图层添加图层蒙版,并使用“画笔”工具对蒙版进行编辑,如图1-17所示。
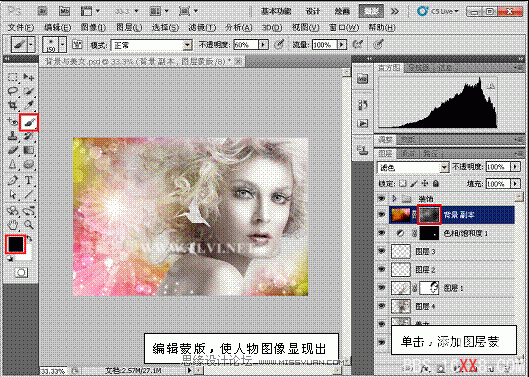
图1-17
提示:编辑蒙版时要适当的调整画笔的不透明度和大小。
(15)在“调整”调板中为图像添加“调整”图层,如图1-18所示。
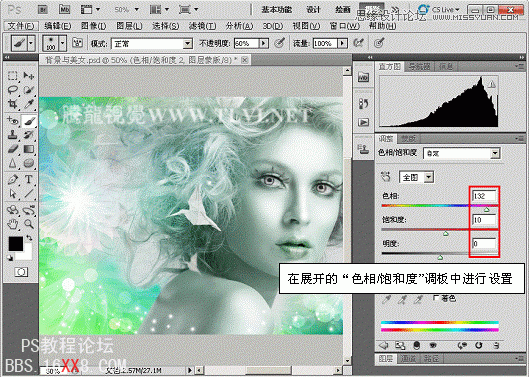
图1-18
(16)反相“调整”图层的蒙版,使用“画笔”工具编辑蒙版,制作出眼影效果,如图1-19所示。

图1-19
(17)新建“图层 4”,继续使用“画笔”工具,在人物的眼影图像上涂抹,如图1-20所示。
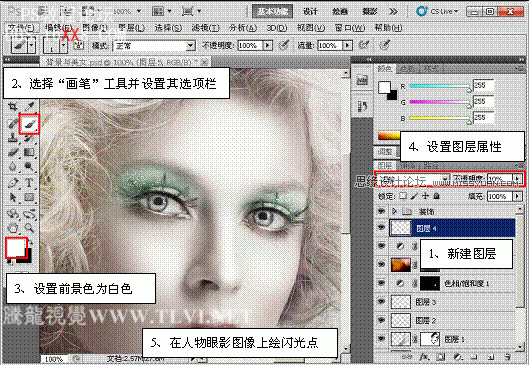
图1-20
(18)新建“图层 5”,使用画笔工具绘制人物的腮红图像。
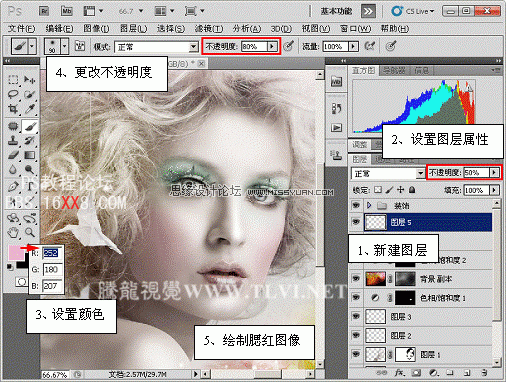
图1-21
(19)至此完成本实例的制作,如图1-21所示。

图1-22








 加载中,请稍侯......
加载中,请稍侯......
精彩评论