效果图

原图

1。先打上字体,字体随意拉,如图

复制一字层,记得要把两个字层,图层面板上的填充改为0,图
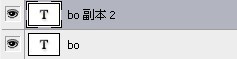
设置原字层,打开图层样式,添加内发光,如图

设置复制的字层,打开图层样式,添加投影,外发光,斜面浮雕,等高线。

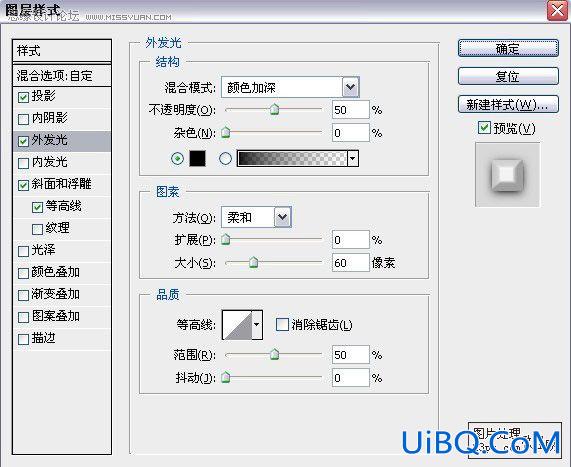
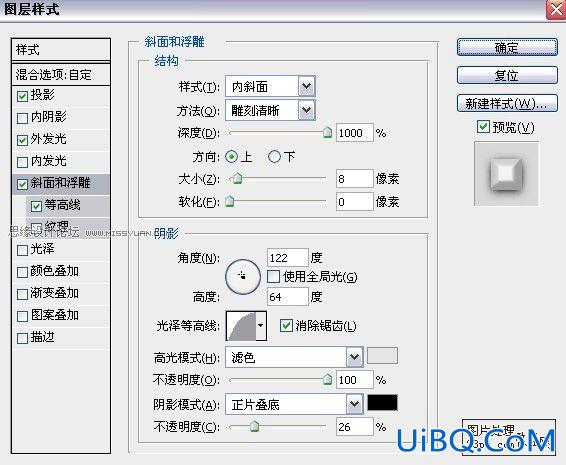
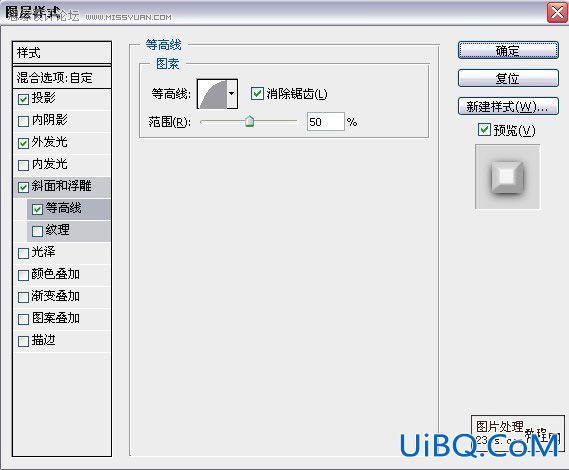
栅格化复制的字层,回到背景层,用磁性套索工具选出一条裂缝,回到复制的字层,删除,如图:

载入复制的字层,回到背景层,缩下选区(根据字体,大小),和淡部分差不多就好,进行复制,放到所有层的最上面,
改模式为正片叠底,添加蒙板,适当调整下就好(蒙板随便,看效果把)。如图

得
优艾设计网_Photoshop自学到效果图

如果边角比较太黑,可以自己调整下图层样式,还不行,那就在原字图层上添加蒙板,那柔的适当涂下就好。




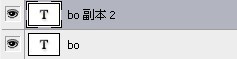


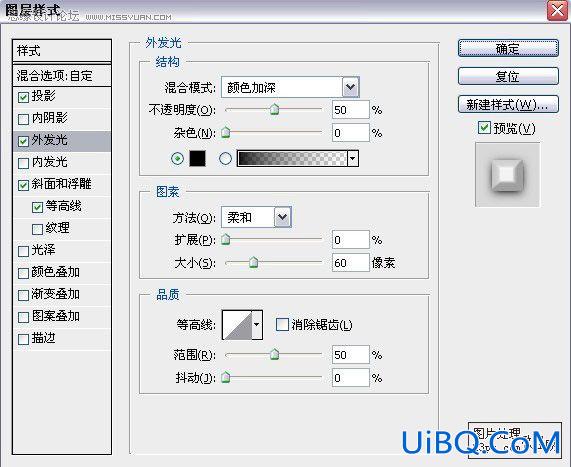
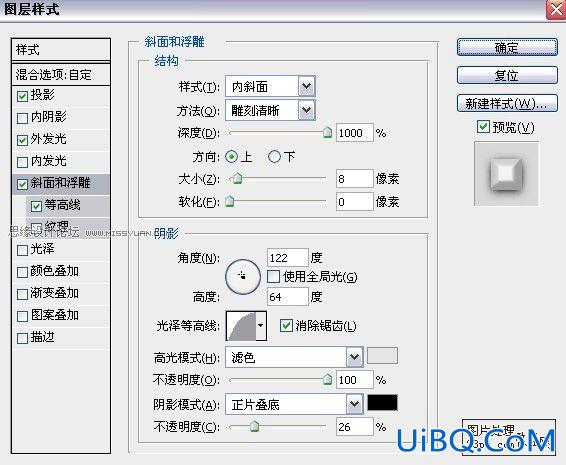
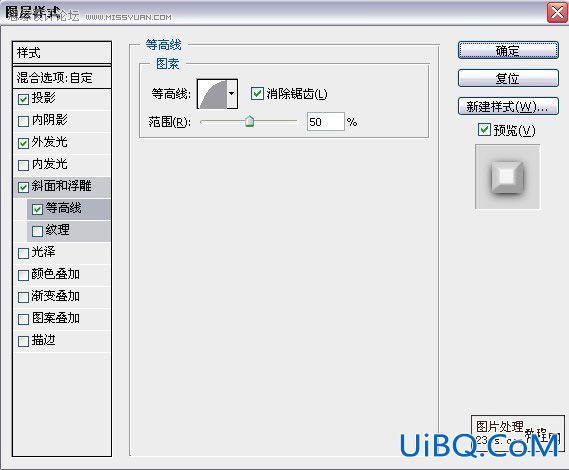







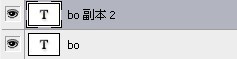


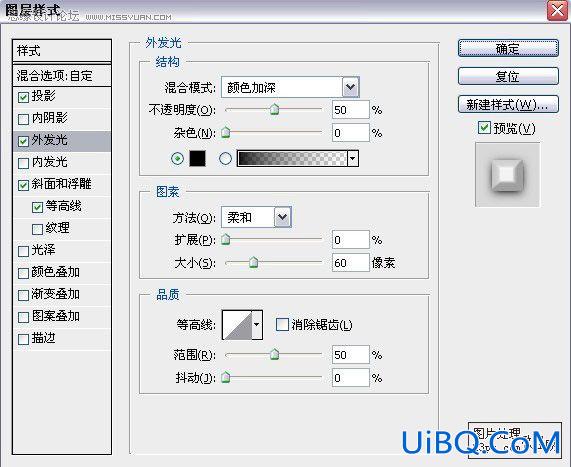
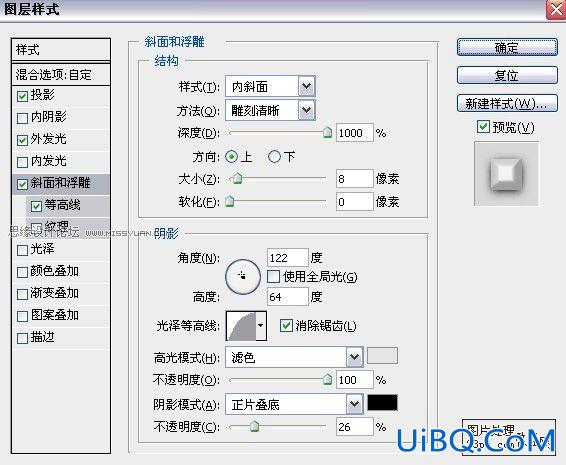
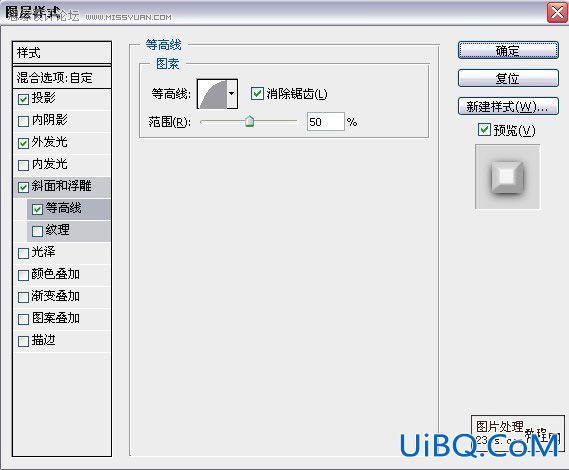




精彩评论