原图素材人物部分的肤色非常好,处理的时候不需磨皮。只需稍微美白及润色。可以根据自己喜好的风格调色。调整的时候需要保持好人物的细节。
原图

1、打开原图素材,按Ctrl + J 把背景图层复制一层,图层混合模式改为“滤色”,不透明度改为:30%。
2、新建色阶调整图层,对RGB进行调整,数值:8/1.32/255,输出色阶:默认值,如下图上。 3、再新建色阶调整图层,对RGB调整,数值:2/1.2/255,输出色阶为:3,如下图右下。
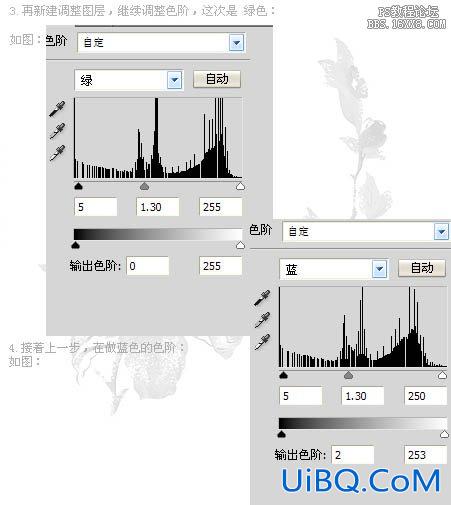

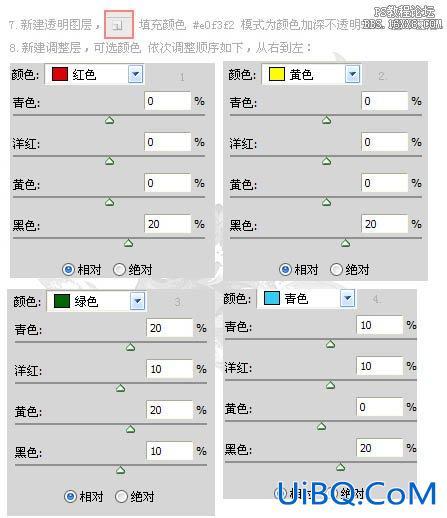
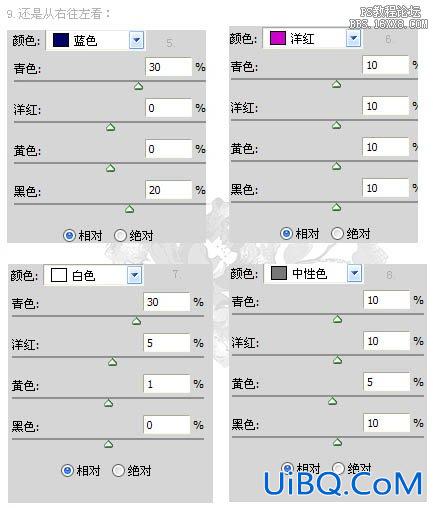
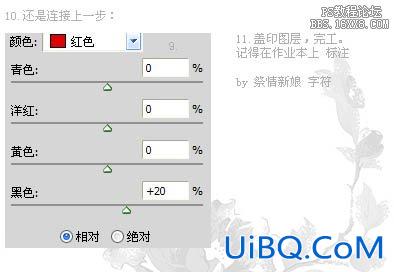

原图素材人物部分的肤色非常好,处理的时候不需磨皮。只需稍微美白及润色。可以根据自己喜好的风格调色。调整的时候需要保持好人物的细节。
原图

1、打开原图素材,按Ctrl + J 把背景图层复制一层,图层混合模式改为“滤色”,不透明度改为:30%。
2、新建色阶调整图层,对RGB进行调整,数值:8/1.32/255,输出色阶:默认值,如下图上。 3、再新建色阶调整图层,对RGB调整,数值:2/1.2/255,输出色阶为:3,如下图右下。
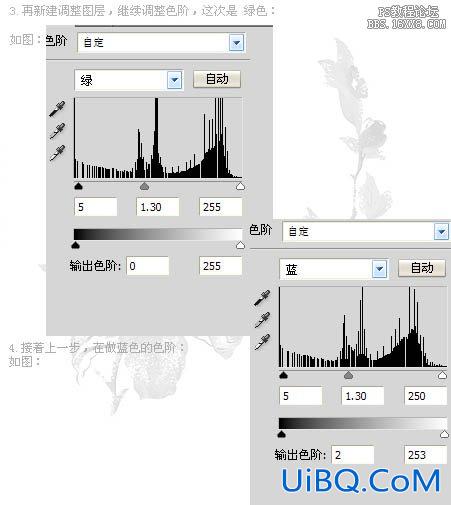

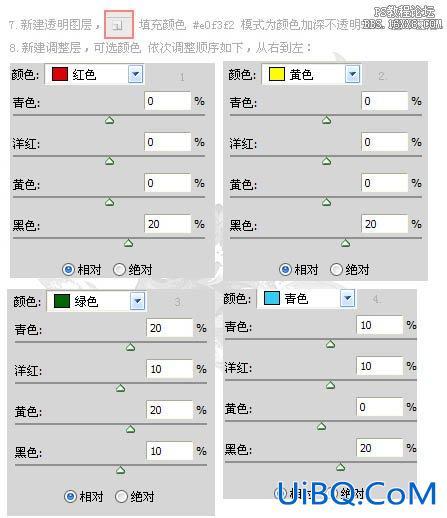
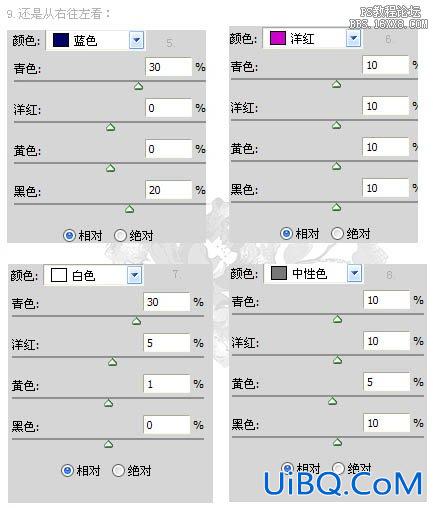
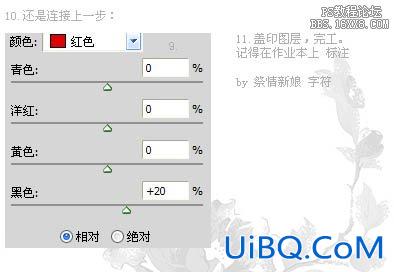

上一篇:ps精细磨皮去斑教程
用ps给艳照门男主角陈冠希磨皮:下一篇
精彩评论