现在,脸部皮肤呈现出十分光滑的状态,而且保持有些许皮肤纹理。为了让皮肤看起来更真是,而不是像塑料一样,需要添加更多的皮肤纹理。
我尝试过不同的方法,只有下面这个效果最好,我会再继续试验改进。
再次新建一个灰色图层(皮肤纹理图层),方法和上次一样,只不过将模式改成“叠加”。现在,最近添加的这3个层都收到模糊图层的透明度和图层蒙版的控制,如果将模糊图层的透明度恢复成100%,你将看不到原皮肤的纹理,取而代之的是新皮肤纹理。同时你也能看到用减淡工具减淡的皱纹。
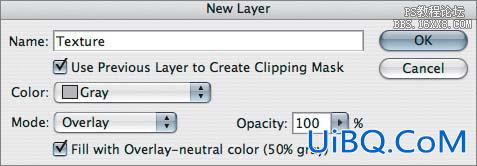
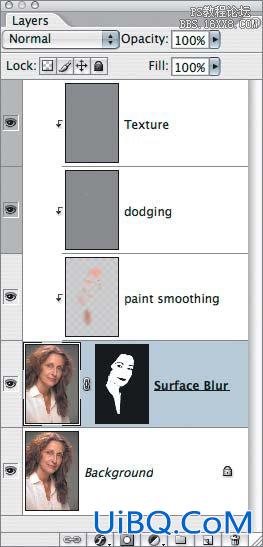
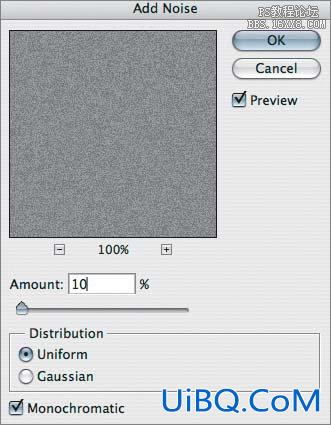

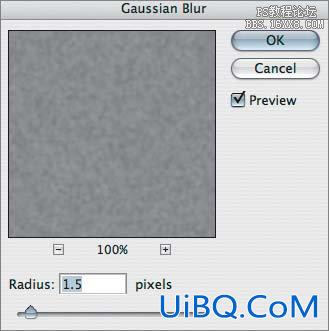

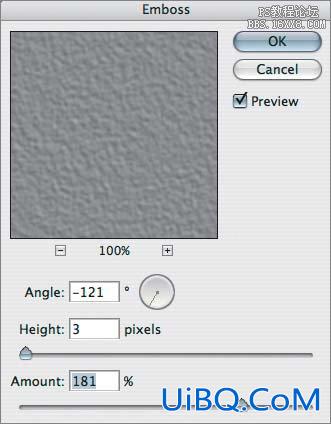

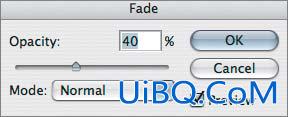


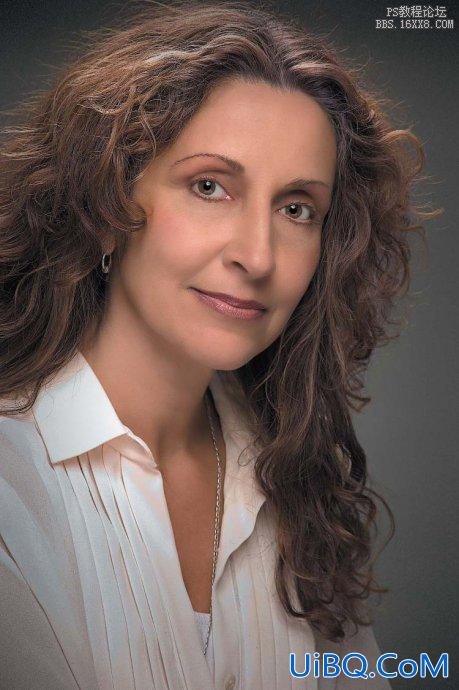









 加载中,请稍侯......
加载中,请稍侯......
精彩评论