第22步--添加纹理
如果你在照片的边缘加上一些纹理就会是图像看起来更有趣一些。下载教程最开始提到的油漆(?首页是这么翻译的)纹理素材,选择一种将它拖入照片中,将其置顶并命名为纹理。
将它与其他图片适当的混合需要做两件事情:首先将它的图层模式改为柔光,然后降低图层的不透明度为75%。
如果纹理只是围绕的边缘而不是整个图像会看起来更好。为这个图层添加图层蒙版,选择画笔工具,画笔设置和你之前几步的设置相同,只不过选择黑色和布什白色。在图像中间涂抹是纹理消失。
下面的图片,你可以对比下,有没有纹理去区别。

你可能注意到了,纹理使边缘变的比较深的效果很好,因为它创造了更多一点的深度。
第23步--颜色的调整
你需要改变颜色优艾设计网_Photoshop教程使他们最终看起来像是在当前图像上。
首先新建色彩平衡图层,置顶,然后将它的参数设置如下图所示。
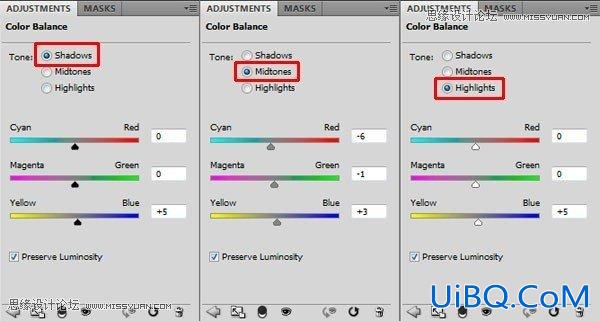
将颜色调整的更冷些。添加新的可选颜色图层,置顶,参数设置如下。
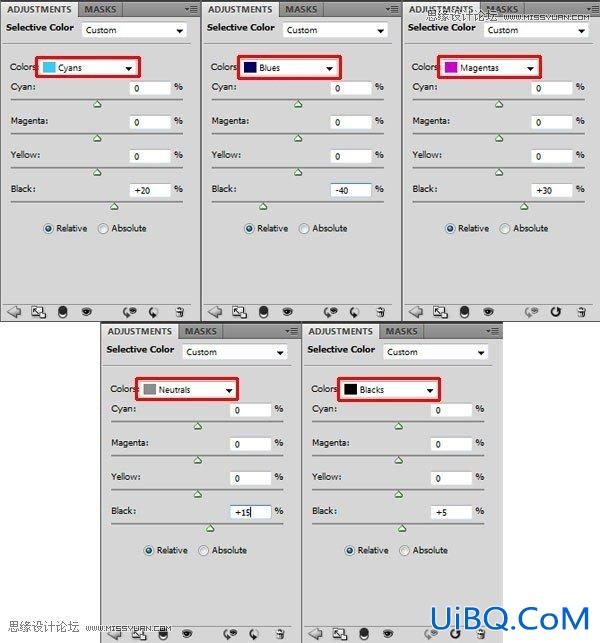
让我们对比一下,这两次调整使图像有什么改变。

第24步--锐化
一件最后要做的事情就是锐化。
选择整个图像进行动感模糊。按Ctrl + A全选图像,然后按Ctrl + Shift + C 合并拷贝,然后按
Ctrl + V黏贴。将其置顶并命名锐化。
进行滤镜--其他--高反差保留,设置参考半径的数值能够看见图像淡淡的边缘线。因为根据这点,将半径值设为1像素。
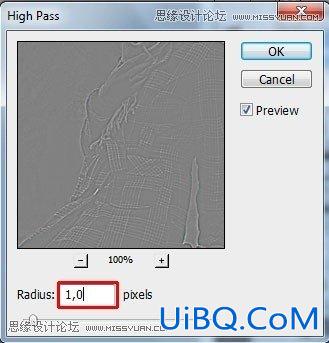
将它和其他图像适当的混合,改变它的混合模式为叠加。
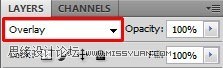
完成最终效果图









 加载中,请稍侯......
加载中,请稍侯......
精彩评论