最终效果预览:
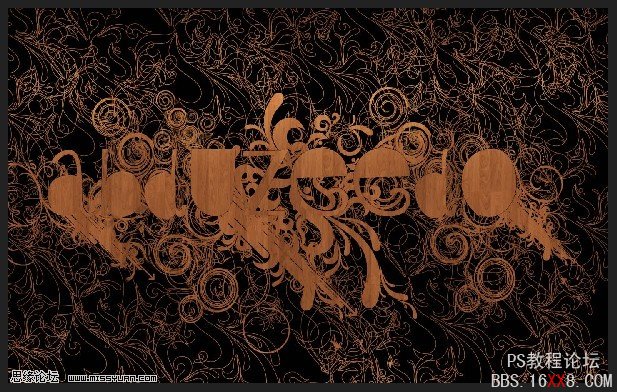
所有使用素材,见2楼素材包。(译者)
今天我们想向你展示一个使用PS的实例,很多人都优艾设计网_Photoshop教程实例不不懂得如何有效使用它,实际上它非常有用。创建图案和使用图案,这样它可以为你节约很多的工作,如果你正确 使用它,你会觉得非常的实用。
在开始之前,我们需要一个图案。

你可以使用这个图片作为图案,或者你可以使用其他你选择的。,将图片转换成图案,打开PS,按下Ctrl+A(全选),然后选择:编辑---自定义图案,你可以为它起名为木纹图案,一旦你存储后,这个图案将永远保存在你的PS中,知道你删除它。
现在我们有一个很漂亮的图案了,现在开始使用这个图案并重叠效果。新建一个图片,像素1440*900,背景黑,使用教程字体(教程字体见2楼素材包。 --译者),这个教程中我输入的英文字符为:Abduzeedo,颜色白。
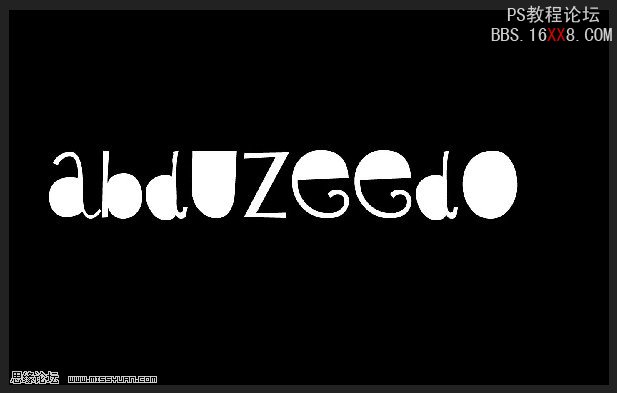
我们现在在字体图层,叠加图案,添加图层样式,选择图案叠加,选择刚才存储的木纹图案,可以得到一下效果:
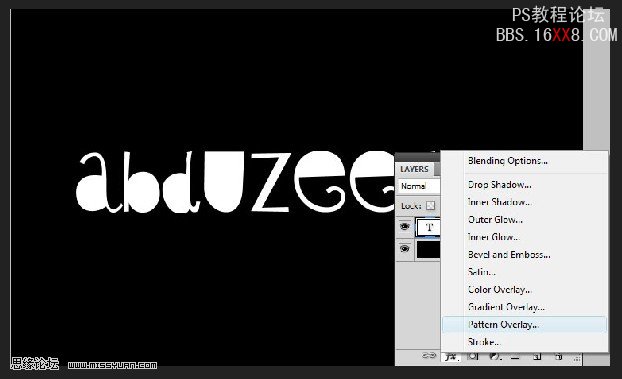
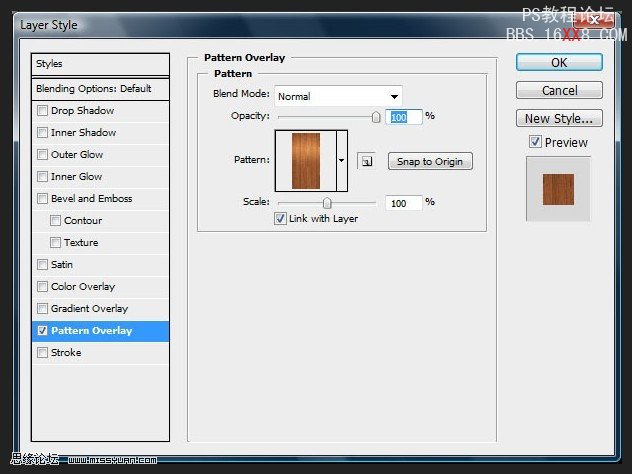
现在我们知道团叠加的效果了,我们现在需要一些扭曲的线条,使用笔刷(素材见2楼素材包。 ---译者),达到以下效果:(先预览一下,方便后续制作)

它看起不错了,但是我们需要一个在文字和背景之间相对完美的对比,所以我们按住Ctrl,单击文字图层,这样全选了文字选区,现在创建一个新图层, 在选区上填充黑色,然后选择:选择---修改--收缩1像素,删除剩余部分。这样,文字周围就有一个1像素的框了,为了进一步增强对比度,我们可以选择图 层样式,添加投影,最后得到一下效果:
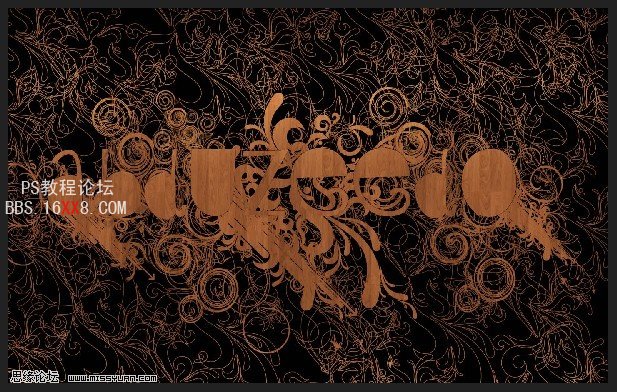








 加载中,请稍侯......
加载中,请稍侯......
精彩评论