11、将图层1复制生成一个“图层1副本”,利用移动工具将其移动到另一边的脸蛋上,这样就形成了两边的腮红效果,具体如下图所示:




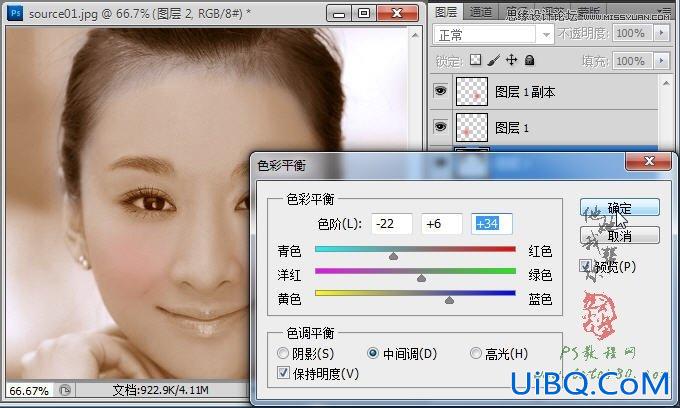
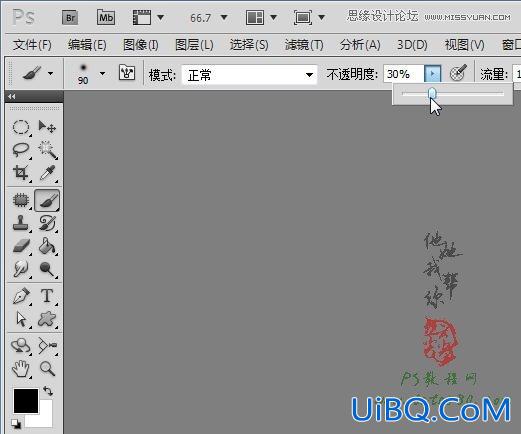












 加载中,请稍侯......
加载中,请稍侯......
精彩评论