21、眼睛和眉毛一般都是呈现黑色,所以我们要进行颜色修改,单击选择菜单“图像->优艾设计网_PS教程调整->色彩平衡”,将青色和蓝色增强即可呈现黑色,阴影、中间调及高光都可依据这个原则进行细节调整,具体设置如下图所示:
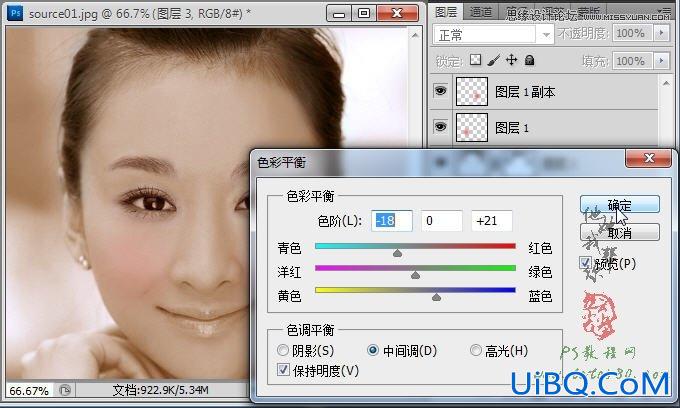

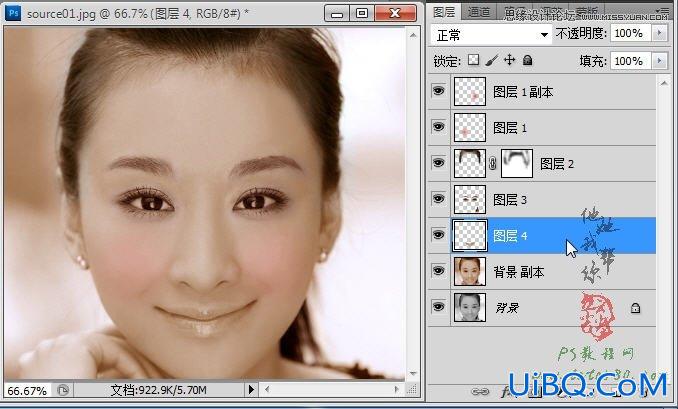
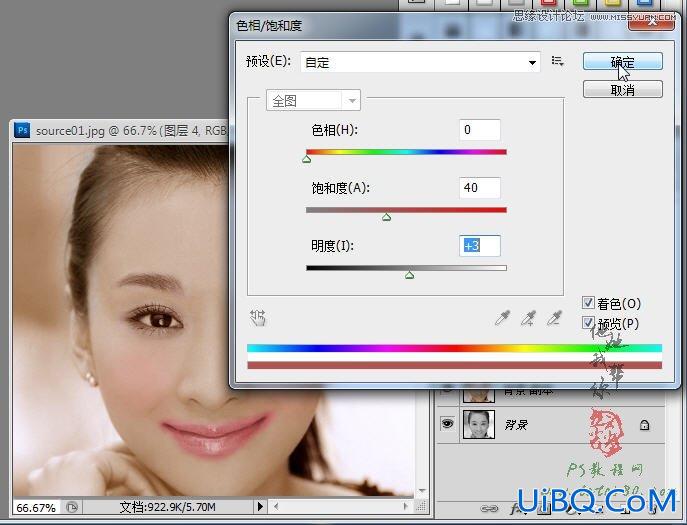
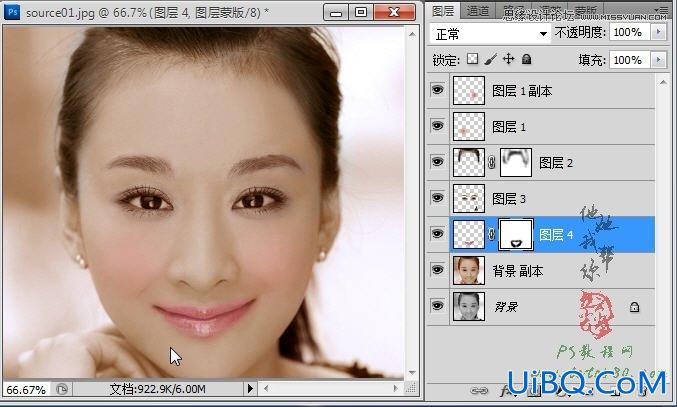
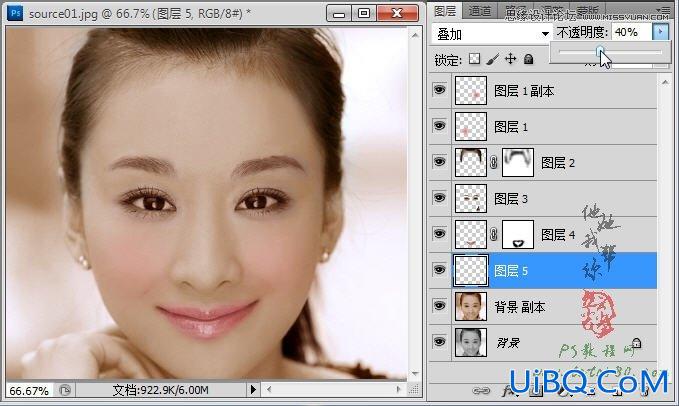



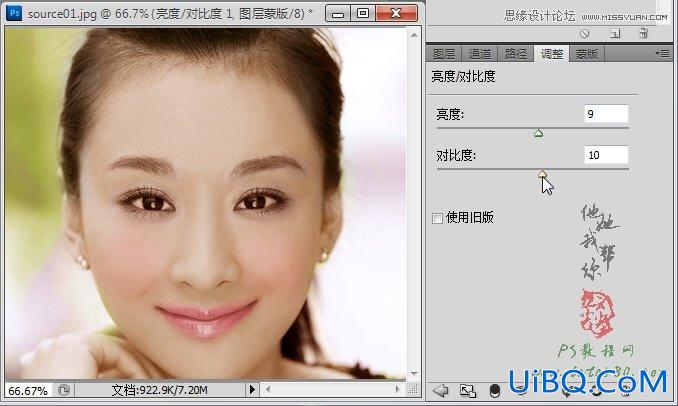








 加载中,请稍侯......
加载中,请稍侯......
精彩评论