13、选择菜单“选择->反向”将选区进行反选,如下图所示:
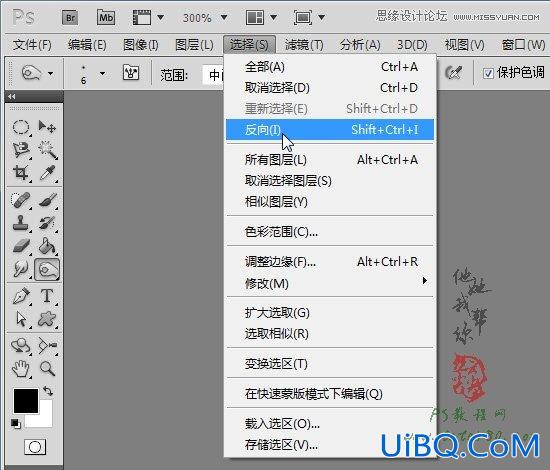
14、单优艾设计网_PS进阶教程实例击选择“减淡工具”,将范围设置成“中间调”,曝光度设置为16%左右,如下图所示:

15、同样利用减淡工具沿着上眼皮的上边缘进行来加的擦除,这样就能与刚才的加深工具擦除的区域形成明显的反差,从而形成较明显的双眼皮效果,最终效果如下图所示:
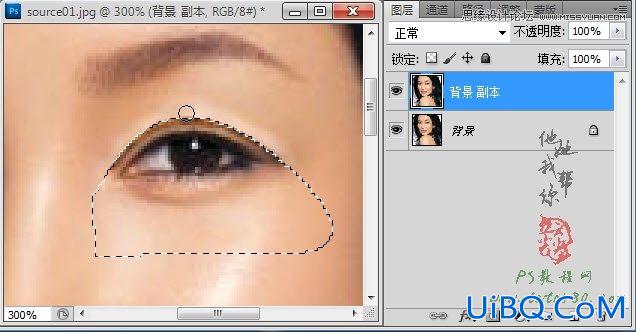
16、按Ctrl+D快捷键取消选区,将图还原到100%看一下效果,如果不满意可以反复进行调整,效果如下图所示:

13、选择菜单“选择->反向”将选区进行反选,如下图所示:
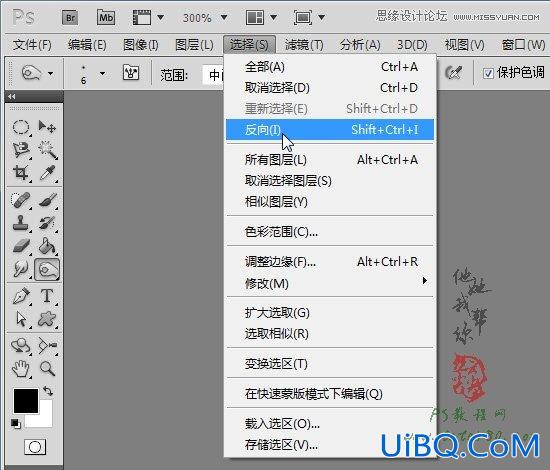
14、单优艾设计网_PS进阶教程实例击选择“减淡工具”,将范围设置成“中间调”,曝光度设置为16%左右,如下图所示:

15、同样利用减淡工具沿着上眼皮的上边缘进行来加的擦除,这样就能与刚才的加深工具擦除的区域形成明显的反差,从而形成较明显的双眼皮效果,最终效果如下图所示:
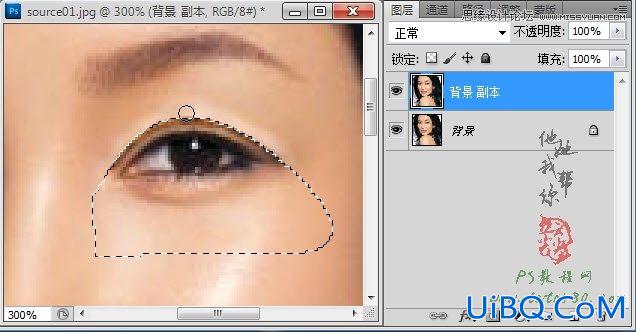
16、按Ctrl+D快捷键取消选区,将图还原到100%看一下效果,如果不满意可以反复进行调整,效果如下图所示:

上一篇:ps金属上色教程
PS教程:制作蓝色梦幻霓虹字:下一篇
精彩评论