最终效果:

Step 1
打开房间在Adobe Photoshop中的形象。你需要做的第一件事是解锁背景层。要做到这一点,双击在图层面板上的“背景”层,将其命名为“房间。”
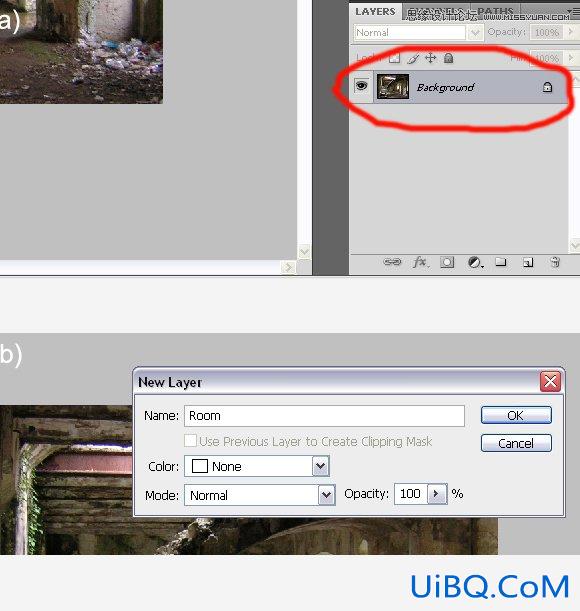
Step 2
接下来,您需要在右下角的垃圾清除。使用仿制图章工优艾设计网_Photoshop自学具(S),以去除不受欢迎的地区。使用130px画笔硬度为0%,然后按Alt单击在该地区的垃圾及以上的地区,你要删除的油漆左侧。
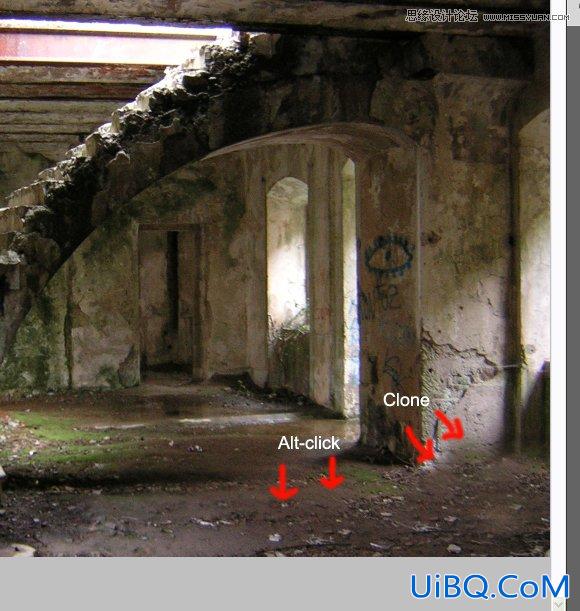
Step 3
现在,使用相同的过程,除去在柱子上的涂鸦,只有这个时候,按住Alt 点击上面涂鸦的支柱上,如下所示。
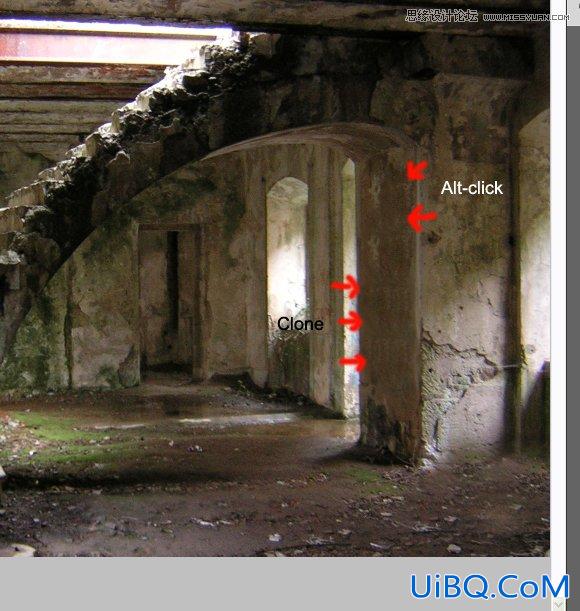
Step 4
创建一个新层以上的“房间”层,将其命名为“雾”。选择画笔工具(B),加载您下载的刷包DarkFog.abr。使用“雾”层刷油漆,直到你有类似下面的结果。

Step 5
雾应该有更低的透明度,不应该如此强烈。要达到这样的效果,添加遮罩编辑(二)“雾”层(一),按住Alt面具。
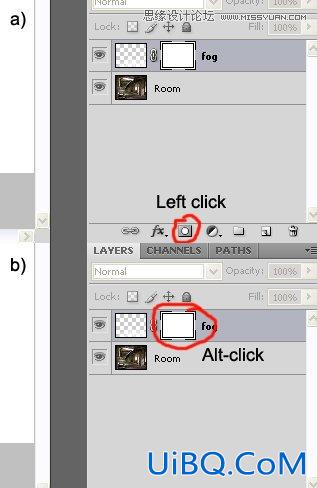
Step 6
使用画笔工具(B),柔和圆润,#000000,并画上的面具,如下所示。您可能不得不降低不透明的地区是未来的矢量蒙版的底边刷。
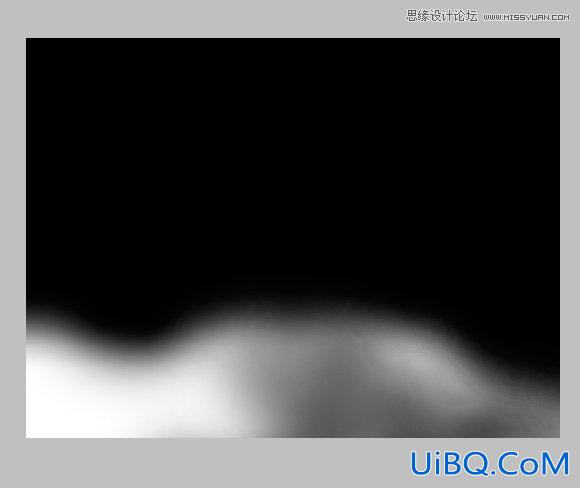
Step 7
现在点击“雾”图层缩略图退出蒙版模式。你应该有类似的结果如下所示。

Step 8
接下来,添加的女孩。打开图像867275_95262327.jpg。解锁“背景”层以同样的方式,因为你已经做的,但此时这名“女孩”。“女孩”图层上单击右键并选择复制图层。在新的窗口,改变文件到ReFuge.psd,然后单击确定。
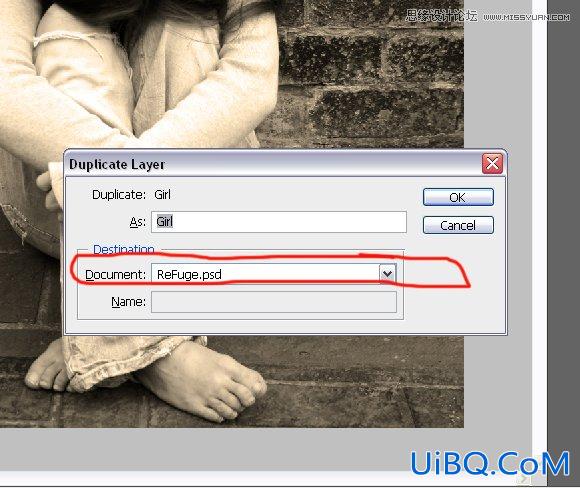








 加载中,请稍侯......
加载中,请稍侯......
精彩评论