Step 28
设置填写“暗部”层至16%,并打开其他层的知名度。现在,你需要做一个框架。要做到这一点,在别人的顶部创建新层,并将它命名为“框架”。现在,去选择>全部或按CMD / CTRL +键盘上。现在选择矩形选框工具(M)在画布上单击右键,单击“中风”。设置以下设置,然后按OK。
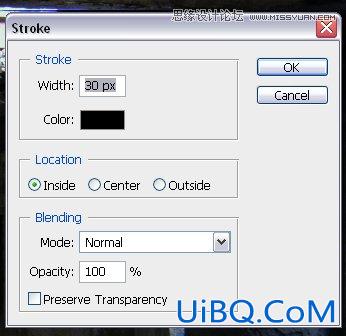
Step 29
现在按住Ctrl键单击“框架”层的缩略图进行选择。去选择>反或按CMD / CTRL + SHIFT + I现在,去选择>修改>扩展为12px。现在,使用矩形选框工具(M),在画布上点击并选择行程。使用以下设置。
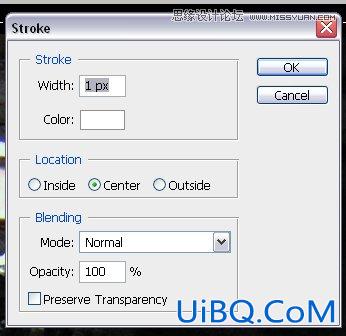
Step 30
在右上角的画布型“避难所”的一角使用横排文字工具(T)(但不超过帧)与SF铁哥特式扩展字体,定期风格,字体大小18pt,强大的抗锯齿和白色。
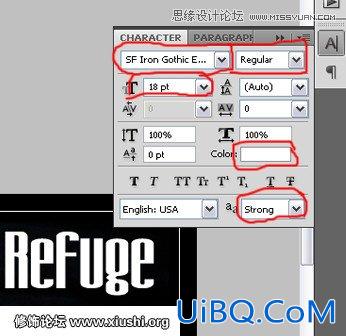
Step 31
右键单击您刚刚创建的文字层和混合选项。插入内心的阴影和绸缎下面所示的值。
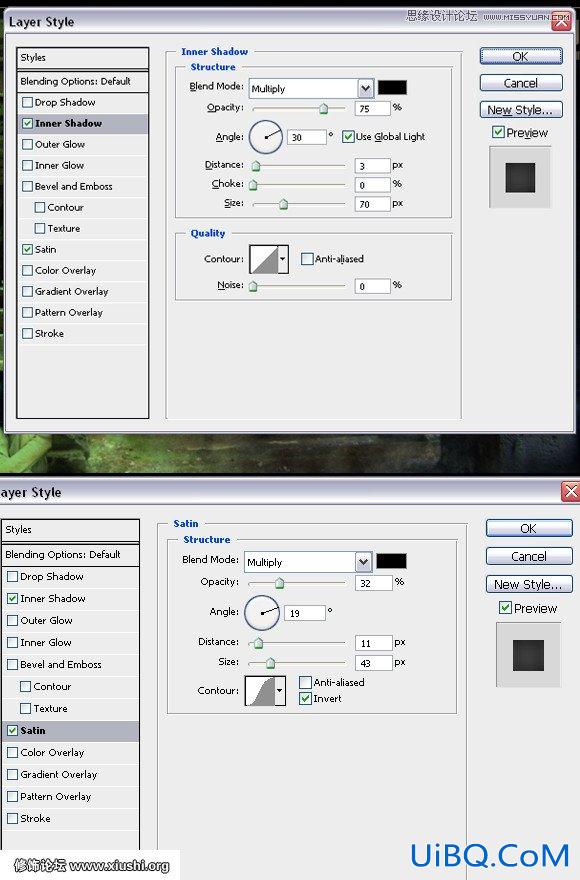
Step 32
现在打开的471469_37266465.jpg的纸张纹理,并把它复制到项目中(女孩做)。层在顶优艾设计网_PS美容教程部的其他位置,并将它命名为“纸张纹理”,去编辑>变换>旋转90度顺时针。和位置如下所示。
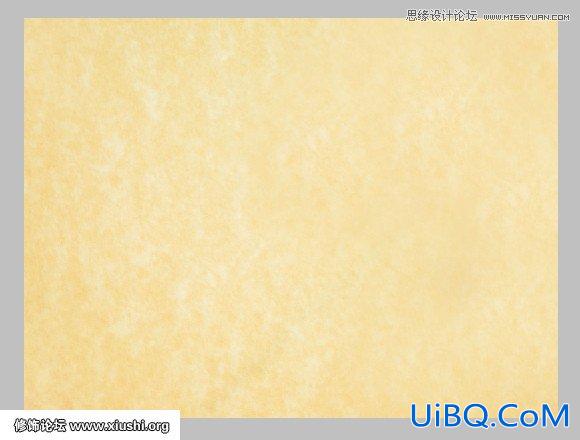
Step 33
设置“纸张纹理1”图层混合模式为正片。
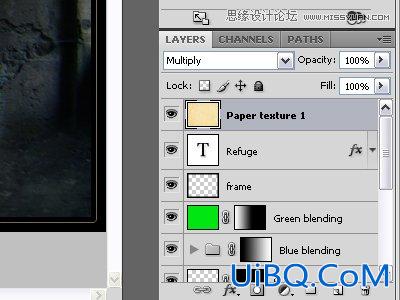
Step 34
下一步,最后一步是打开的256004_5343.jpg的形象,把它复制到项目中,定位在别人的顶部,并将其命名为“纸张纹理2”。旋转图像,它的规模一点点。设置层混合模式为叠加,图层不透明度到70%。
Final Image









 加载中,请稍侯......
加载中,请稍侯......
精彩评论