最终效果:

Step 1
打开道路的照片。我们需要做的第一件事是扩大画布,因为我们将加入一些建筑物和天空。优艾设计网_PS进阶教程实例以后你会看到,这是一个现在的球场大小排序。它给了我们一些房间工作,但你总是可以裁剪后,如果你想,这取决于最终的结果。去图像>画布大小,并在对话框中,确保相对的复选框被关闭,然后更改宽度和高度单位弹出菜单像素。
让我们保持相同的宽度,但高度增加4200。此外,锚网,在该对话框的底部,并点击底部中间的广场,以保持在图像的底部锚定的道路,只有延长向上方的帆布。当你完成后,单击“确定”。


Step 2
按W来得到快速选择工具。然后,刷过固区的形象,选择它的顶部和天空。不用担心的提炼,用“调整边缘”对话框,因为它是在后台,我们永远不会真正回到那里看到任何详细的区域。

Step 3
打开云的照片。去编辑>全选来选择整个照片,然后编辑>复制拷贝。切换到背景图像(我们已经有一个主动选择的最后一步),去编辑>粘贴特别>粘贴到粘贴到选择的云彩。这将自动创建一个图层蒙板,所以云只出现在照片上方。
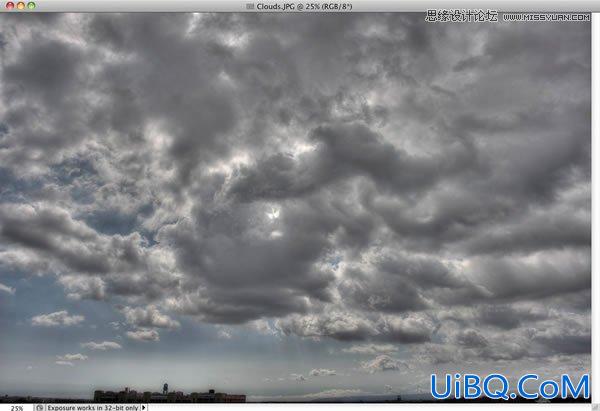


Step 4
开放的城市天际线的照片。使用快速选择工具选择建筑物。确保你放大,并使用一个较小的画笔,让所有的微小的边缘,快速选择工具可能会不挑第一遍。
记住,你可以Option键(PC:按住Alt键),删除任何选择,你不想选择。然后,单击“调整边缘”按钮,在选项栏上方。由于有许多微小的细节,周围的建筑物,我们将要选择的边缘,打开智能半径复选框,这样,Photoshop将期待为他们选定的边缘之外。然后,设置半径为10像素,设置输出到设置图层蒙版,然后单击确定。
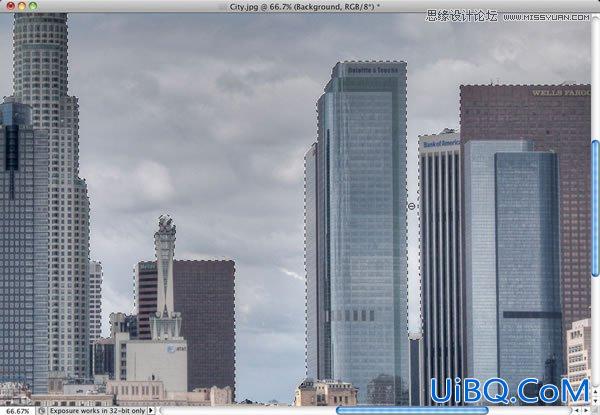

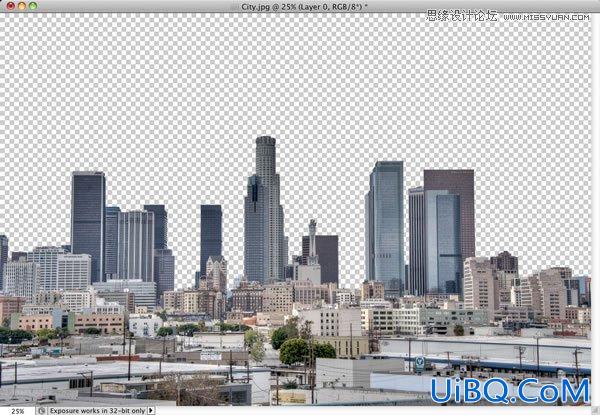









 加载中,请稍侯......
加载中,请稍侯......
精彩评论