7、Ctrl+ 优艾设计网_Photoshop教程实例Shift + Alt + E 合并可见图层得新图层 1,复制背景图层 2 次,得背景副本 和背景副本 2, 并移动到最上面。

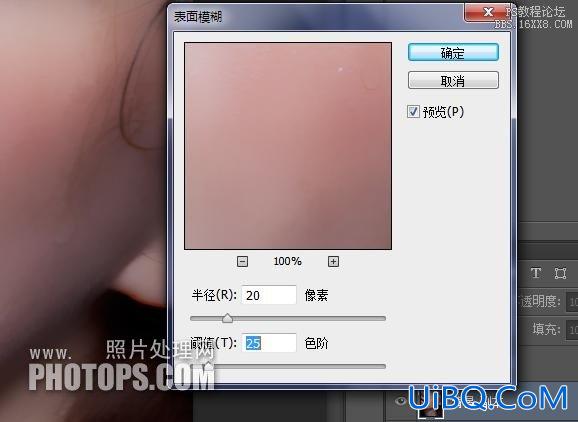
9、激活和背景副本2, 图像 > 应用图像。
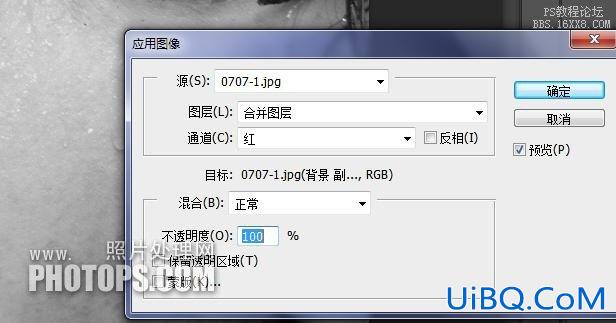
10、滤镜 > 其它 > 高反差保留,半经 = 0.6, 并将背景副本 2 的图层模式改为线性光。

11、将图层1( 通道计算去斑层) , 背景副本 ( 表面模糊层) 和背景副本 2 ( 红通道的高反差保流层) 合并为组 1,图层模式为穿透,并加上黑色蒙板。
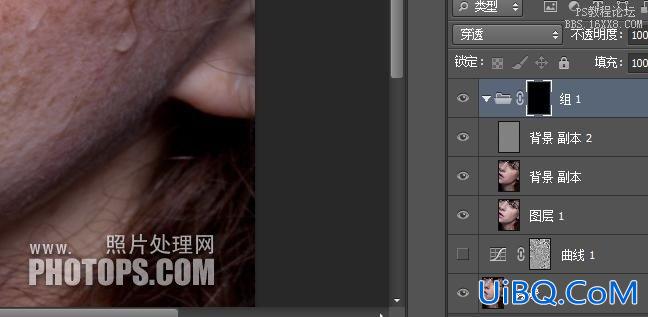

13、加一图层为图层2(手工修补层) 选修补画笔工具, 参数如图, 将图加到 100% 或 200%进行慢慢修补流下的斑点。这一步要细心和耐心。
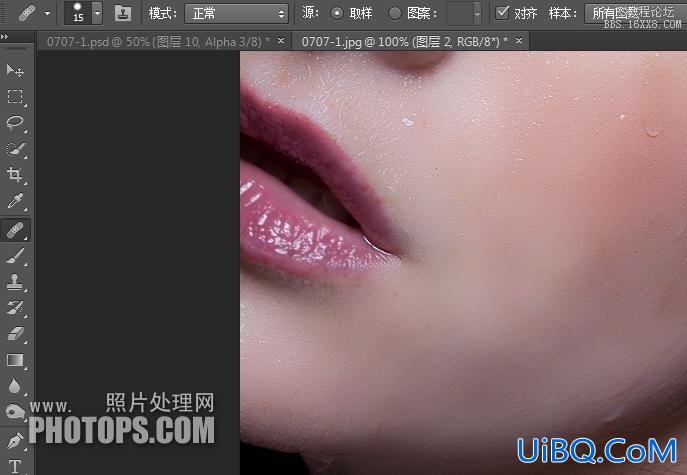
14、合并可见图层得图层3 , 滤镜 > 锐化 > 智能锐化。
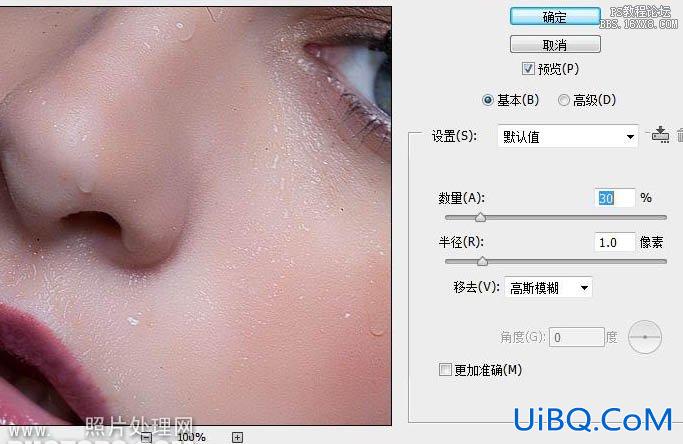
15、合并可见图层得图层4, 滤镜 > 其它 > 自定。
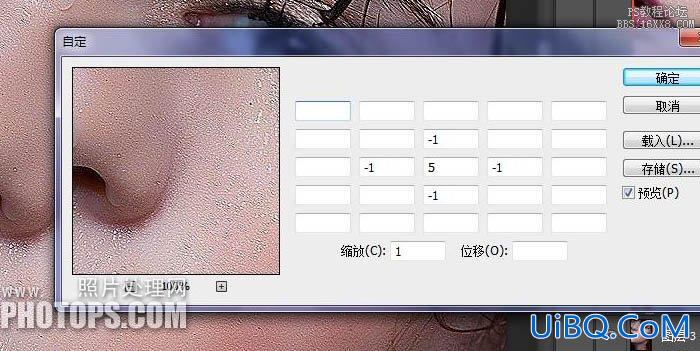
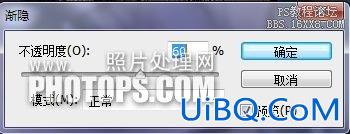
接着后面只是细嚼慢咽的一些调色美画,那就自由发挥了。
图层参照及最终效果如下图:
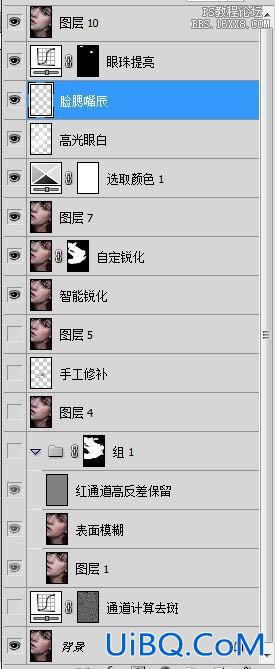









 加载中,请稍侯......
加载中,请稍侯......
精彩评论