作者:李华仁 出处:pconline
在本教程学习中,综合应用图层样式和滤镜效果,制作一个玻璃文字效果。应用到的工具有文字工具、橡皮工具;使用到的图层样式有:投影、斜面和浮雕、颜色叠加;使用到的滤镜有:云彩、添加杂色、动感模糊、纤维、光照效果。在完成教程的练习后,你将能领略到灵活应用是多么重要。
先看效果

1、打开 Adobe Photoshop CS4 软件,执行菜单:“文件”/“新建”(快捷键 Ctrl+N ),弹出的新建对话框,设置名称:玻璃文字效果,宽度:500像素,高度:500像素,分辨率:72像素/英寸,颜色模式:RGB颜色、8位,背景内容:白色,设置完毕后单击确定按钮,如图1所示。
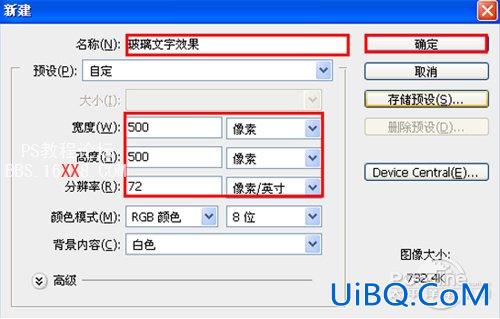
2、选择工具箱渐变工具(快捷键G),在工具选项栏中设置为线性渐变,然后点按可编辑渐变,弹出渐变编辑器。设置黑色到白色,双击如图2中的A处,设置色彩RGB分别为10、16、21,再双击如图2中的B处,设置色彩RGB分别为20、66、56,再双击如图2中的C处,设置色彩RGB分别为44、90、26,单击确定按钮,接着按键盘 Shift 不放结合鼠标从上到下拉下,给渐变效果,按键盘快捷键 Ctrl+D 取消选区,如图2所示。效果图如图3所示。
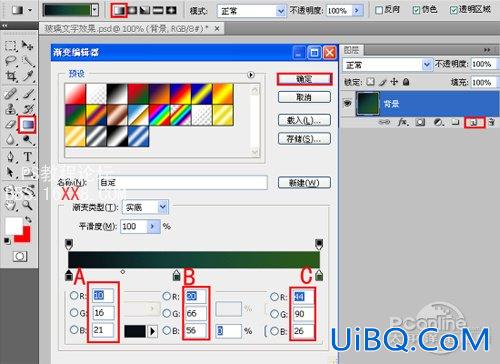

3、单击工具箱中的横排文字工具,输入Q,然后在工具选项栏上设置字体: Castellar ,大小:320点,颜色:淡色,设置消除锯齿的方法:锐利,如图4所示。

4、双击Q图层,弹出图层样式的对话框,分别优艾设计网_Photoshop勾选投影、内阴影、外发光、内发光、斜面和浮雕复光泽、描边选项。选择投影复选项,设置混合模式:正片叠底,点击色标处,阴影颜色设置为黑色,不透明度:59%,角度:120,勾选使用全局光,距离:0像素,扩展:0%,大小:35像素,等高线为:高斯,然后点击确定按钮,如图5所示。

5、勾选内阴影选项,设置混合模式为滤色,点击色标处,设置内阴影混合模式的颜色RGB值为:173、255、237,不透明度:75%,角度:120,勾选使用全局光,距离:0像素,扩展:0%,大小:8像素,等高线为:线性,然后点击确定按钮,如图6所示。

6、勾选外发光选项,设置混合模式为叠加,不透明度为:25%,杂色为:0%,点击色标处,设置外发光颜色从绿色到白色,方法为:柔和,扩展为0%,大小为:32像素,等高线为:线性,范围:50%,抖动:0%,然后点击确定按钮,如图7所示。
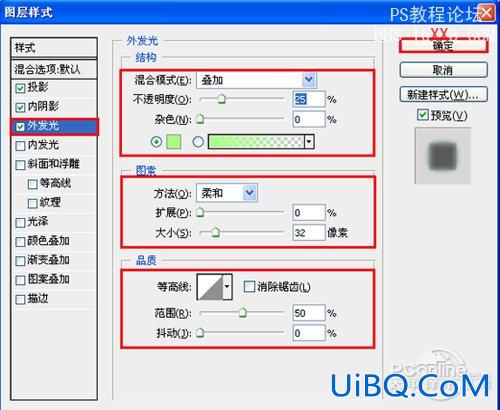
7、勾选外发光选项,设置混合模式为叠加,不透明度为:39%,点击色标处,内发光颜色从淡蓝到白色,方法:柔和,源:居中,阻塞:27%,大小:13像素,等高线:线性,范围:50%,抖动:0%,然后点击确定按钮,如图8所示。
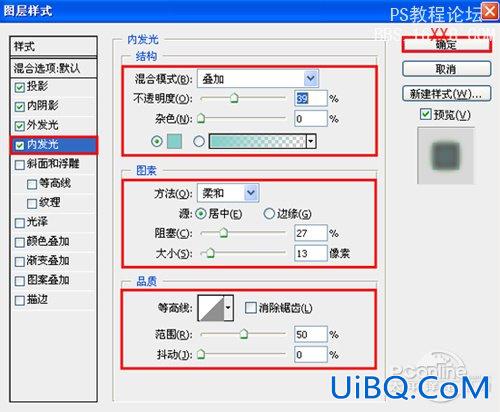
8、勾选斜面和浮雕复选项,样式:内斜面,方法:平滑,深度:100%,方向:上,大小:10像素,软化:0像素,阴影角度:120,勾选使用全局光,高度:30度,光泽等高线:锥形-反转,勾选消除锯齿,高光模式:叠加,不透明度:75%,阴影模式:正片叠加,不透明度:0%,勾选等高线复选项,等高线:线性,勾选消除锯齿,范围:60%,如图9所示。
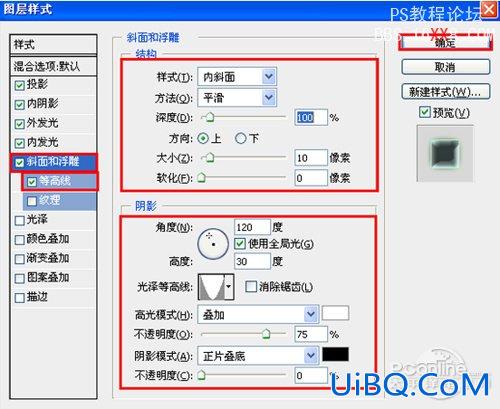
9、勾选光泽选项,设置混合模式:正片叠加,不透明度:50%,角度:19度,距离:11像素,大小:14像素,等高线:半圆,勾选反相,如图10所示。

10、勾选描边选项,设置大小:1像素,位置:外部,混合模式:正常,不透明度:44%,填充类型:颜色。颜色的RGB值分别:155、255、200,如图11所示。效果图如图12所示。
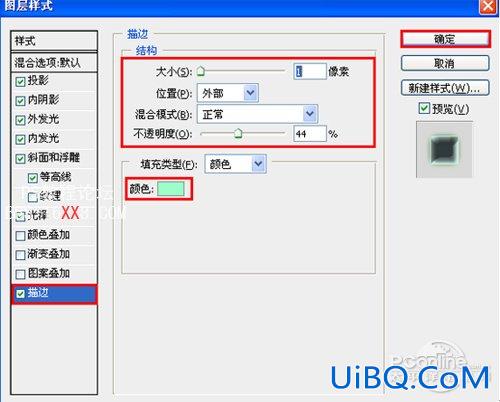

11、在图层面板中 ,选中Q图形图层,在工具箱中选择移动工具 ,按住键盘的Alt键不放,按鼠标左键拖出一个“Q副本”,并设置填充为17%,如图13所示。

12、在图层面板中 ,选中Q副本图层,在工具箱中选择移动工具 ,按住键盘的Alt键不放,按鼠标左键拖出一个“Q副本2”,并设置图层混合模式为线性减淡(添加),不透明度为36%,填充为75%,如图14所示。

13、在图层控制面板新建一个图层或者(按快捷键 Shift+Ctrl+N ),命名为高光,接着在工具箱中选择钢笔工具,在属性栏中设置钢笔为路径,接着再工作区绘制出一个无规则的形状,如图15所示。

14、选择工具箱渐变工具(快捷键G),在工具选项栏中设置为线性渐变,然后点按可编辑渐变,弹出渐变编辑器。双击如图2-66中的A处,设置色彩RGB分别为122、134、134,再双击图2-66中所示的B处,设置色彩RGB分别为241、242、242,再双击图2-66中所示的C处,设置色彩RGB分别为149、166、165,单击确定按钮,按键盘快捷键 Ctrl+Enter 转换为选区,接着按按键盘快捷键 Alt+Delete 填充,按键盘快捷键Ctrl+D取消选区,如图16所示。效果图如图17所示。
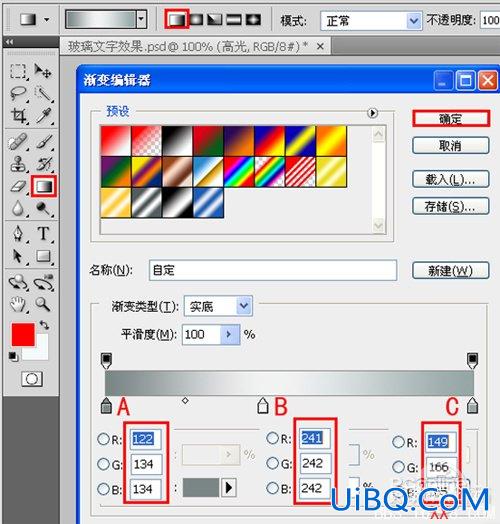
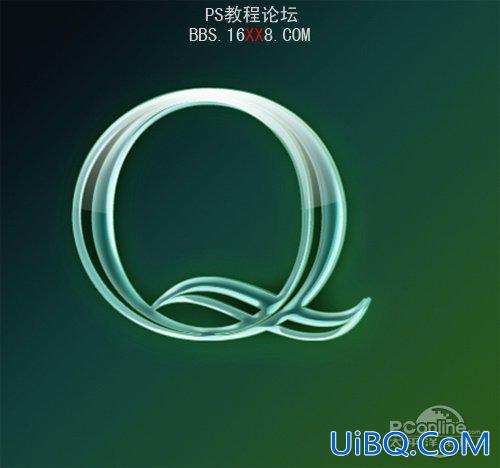
15、选择高光图层,设置图层混合模式为线性光,填充为21%,如图18所示。
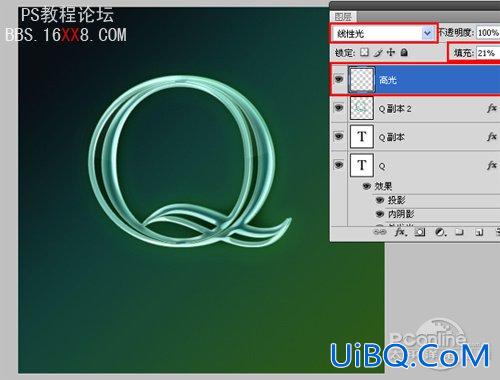
16、工具箱中选择画笔工具,在属性栏中设置画笔为星形50像素,主直径为50px,不透明度为100%,流量为100%,如图19所示。 效果图如图20所示。


17、接着在Q字母不同的地方,给Q字母添加星形,经过调整后的最终效果,如图21所示。









 加载中,请稍侯......
加载中,请稍侯......
精彩评论