高手进阶磨皮——通道计算
前面的文章中,笔者教大家了一种最常用的磨皮方法——高斯模糊磨皮,这种方法简单易学,效果也最为明显。
但唯一不足的就是这种磨皮方法比较容易被识破,看起来有种不真实的美丽。下面笔者就再教给大家一种磨皮方法——通道计算磨皮,
该方法对于糖水照片、私房照片、高调摄影照片的效果都非常好。

模特原片:皮肤粗糙、暗黄、不细腻

第一步:复制蓝色通道
首先还是在Photoshop软件中打开一张需要处理的照片。打开“通道”面板,打开蓝色通道并拖至面板底部的“创建新通道”按钮上,
得到“蓝副本”通道。

对于亚洲人而言,蓝通道最脏
为什么选择“蓝”通道呢?因为磨皮的最终目的就是将人物的皮肤变得更加的光亮,因此我们需要找到人物最“脏”的通道进行计算。
对于亚洲人而言,最脏的通道往往出现在“蓝”和“绿”之中,红色通道比较亮,脏的部位基本没有。

第二步:对蓝副本进行高反差保留操作
选出最脏的通道后,我们需要将脏点与面部的其它区域分开。执行【滤镜】|【其它】|【高反差保留】命令,在设置半径参数为10。
这个半径参数值可以根据自己的需要进行调节,做到适量就好。
这样画面脏的区域就被提取出来了,不过这时“脏”的区域还不明显,我们需要把它们的差异变大,以方便后期选取。
将脸上的脏东西吸出来
为了加大脏点与面部的明暗反差对比,我们需要执行【图像】|【计算】命令,选择混合模式为叠加,其余的选项默认不变就好。
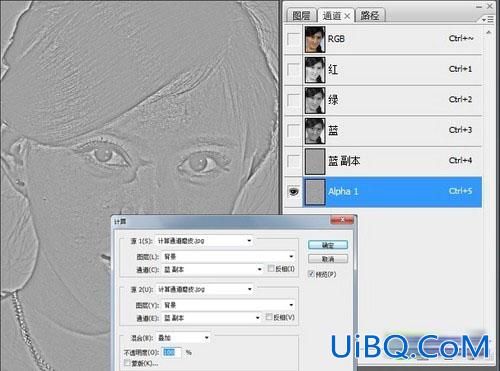
第三步:对蓝副本进行多次叠加计算
我们可以明显的看出,经过叠加计算后,图像的反差更优艾设计网_PS滤镜特效教程实例明显了,黑的地方更黑,白的地方不变。


多次叠加计算后明暗差异已经非常明显了
当然经过一次计算后,明暗反差对比还不是特别的强烈,因此我们需要多次计算反差才能达到效果。
一般而言,我们一共需要进行3-4次计算,每次计算都是选择叠加混合模式。从图中我们可以看出,3次计算后图像的明暗差异已经非常明显了。
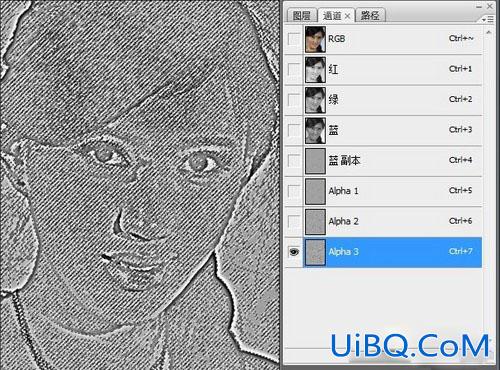
第四步:按住Ctrl键载入选区
按住键盘上的“Ctrl”键的同时,单击Alpa3,将Alpa3作为选区载入,然后按键盘上的“Ctrl+Shift+I”组合键反选选区。
由于一开始选中的区域是通道中白色的部分,所以要反选选区才能将脏点选中。

第五步:在菜单中选择曲线命令

调节曲线,适当提高RGB亮度
打开“图层”面板,单击底部的“创建新的填充或调整图层”按钮,在弹出的菜单中选择【曲线】命令。然后再适当提亮RGB,已达到最终效果。

磨皮前后图像效果对比
相比于高斯模糊磨皮,通道计算磨皮更加的自然,没有那种一眼看上去很假的感觉,好像模特皮肤天生就是这么细腻,原本暗黄的皮肤也瞬间白皙了许多。
通道计算磨皮主要方法就是将人物面部的暗点部位选出来,然后再调亮这部分区域,从而使得人物面部更加的白皙、光滑,当然肤质看上去也就会更好。








 加载中,请稍侯......
加载中,请稍侯......
精彩评论