作者:佚名 出处:永艾视觉设计
先看一下最终图片的样子。如下图所示:

步骤一:新建文档,大小是1280 x 1024,并新建一个图层,命名第一个图层为“混凝土”。
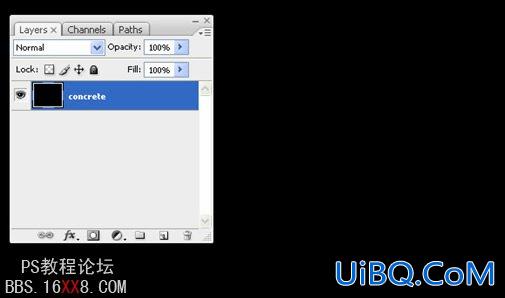
步骤二:点击“滤镜”,然后点击“杂色”,选择“添加杂色”,然后按如下图的设置。
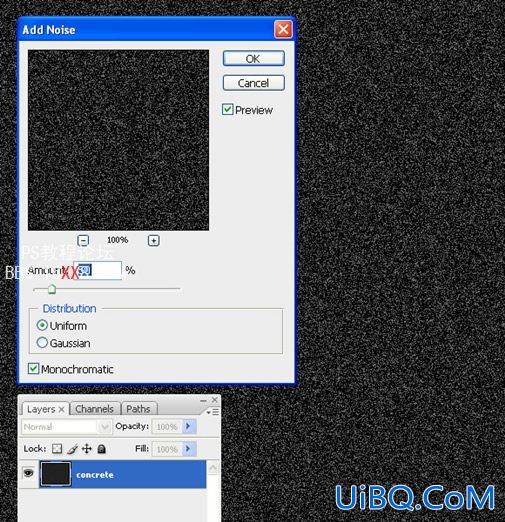
步骤三:点击“滤镜”,然后点击“风格化”,选择“浮雕效果”并做如下图的设置。
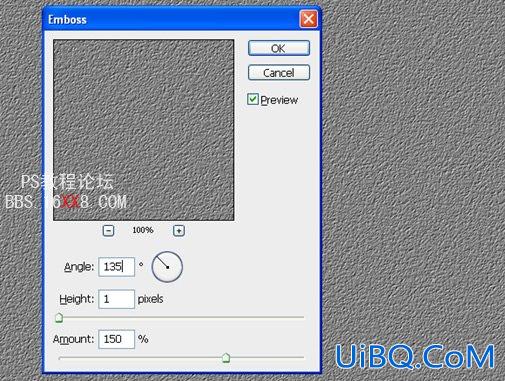
步骤四:在图层面板下面点击第四个按钮新建调整图层,新建一个色阶的调整图层。如下图所示。
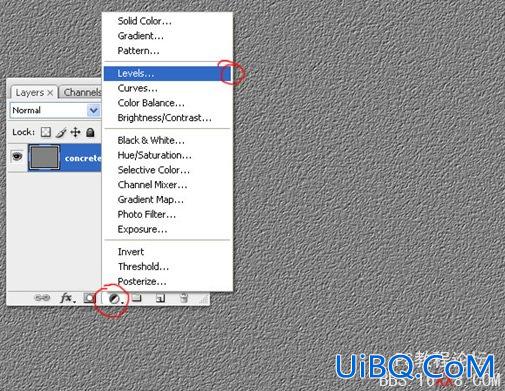
步骤五:对这个色阶调整图层做如下图的设置。
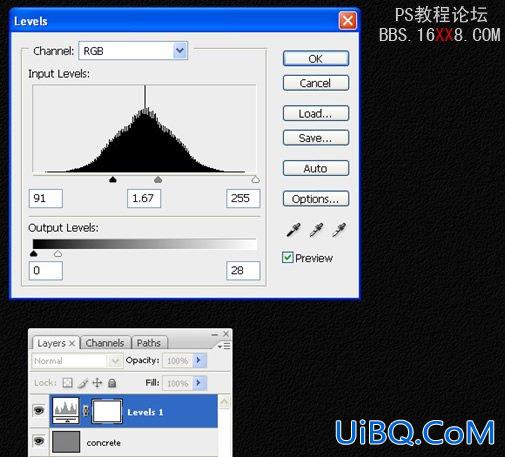
步骤六:为了让它表现的更真实一点,按住ctrl+alt+shift+e将图层全部合并。
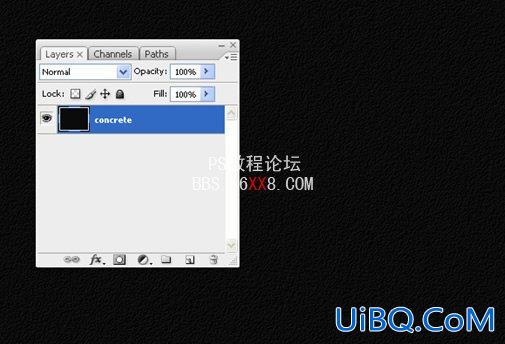
步骤七:在英文输入法状态下,按“w”键选择魔术棒工具。菜单栏的下方设置容差为“5”,并且在这个容差的前面选择&l优艾设计网_PS进阶教程实例dquo;添加到选取”也就是第二个按钮。
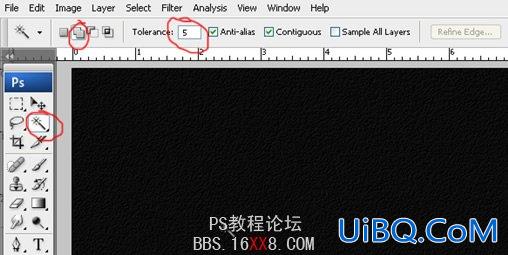
步骤八:现在我们可以随便在这个文档内点击,然后选取了一个随机的选区。
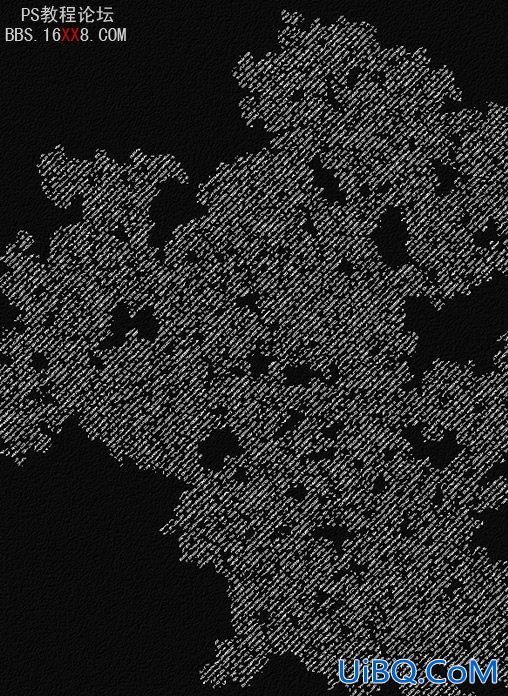
步骤九:选择好选区之后,不要取消选取,选择减淡工具,设置上面面板选项中的“范围”为“高光”,“曝光度”为100%,并且在选区内随机的进行涂抹,就像下面图片效果。
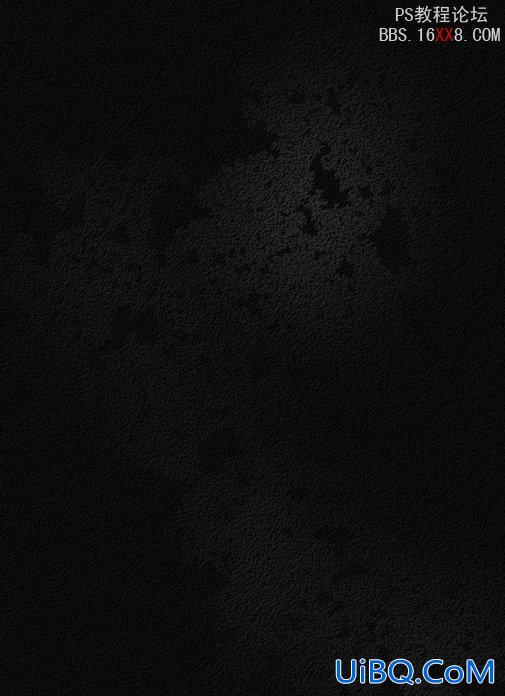
步骤十:重复步骤九,选择不同的随机选区,然后用减淡工具像步骤九一样来进行随机涂抹。
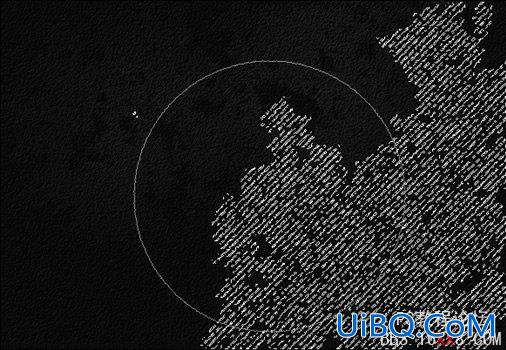
步骤十一:选择“T“文字工具,在前景写上任意的字,这里选用了Planet Kosmos font字体的字,如下图。

步骤十二:双击文字图层,在出来的图层样式中选择“渐变叠加”,并且做如下图的设置。
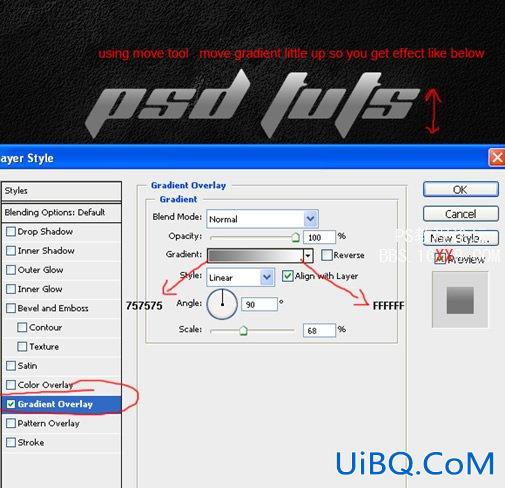
步骤十三:继续选择“描边”图层样式,并且做如下图的设置。
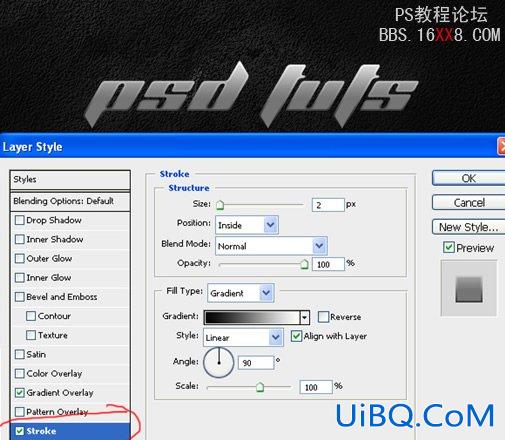
步骤十四:下载这张图片并且把他移动到你的文档中,放到最上层,并且按住ctrl点击文字图层,会出现文字的选区。

步骤十五:出现选区后,选择最上面的图层将其叠加模式设置为叠加,透明度为70%,然后点击图层面板下面的第三个,建立蒙版。
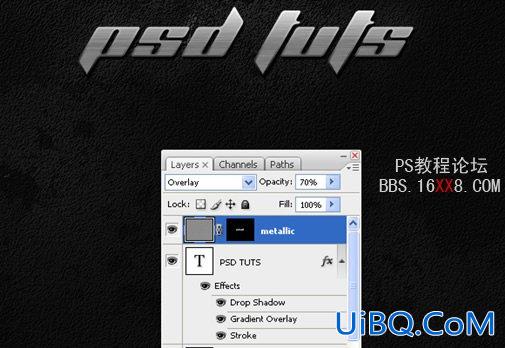








 加载中,请稍侯......
加载中,请稍侯......
精彩评论