10、把复制的山岳复制到我们的图片中,放置到图片的右侧,并使用柔色的橡皮擦工具模糊它,如图所示。

11、复制山岳图层,并设置水平翻转(编辑—调整—水平翻转),然后移动到左侧,如图所示。

这里是迄今为止效果:

12、在photoshop中打开“瞭望塔”素材,选择合适的部分粘贴到我们的图片的中间,如图所示。

13、创建一个新图层,填充白色,然后使用黑色的柔角优艾设计网_PS滤镜教程实例画笔画出下图所示的阴影,然后设置图层的混合模式为“滤色”。

14、选择瞭望塔图层,在图层面板中单击“创建新地填充或调整图层”按钮,选择“黑白”,设置参考下图所示。
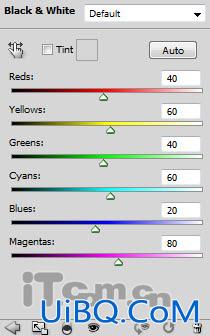
15、创建“色彩平衡”调整图层
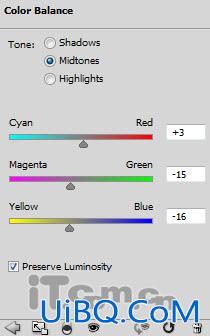
16、创建“曲线”调整图层。
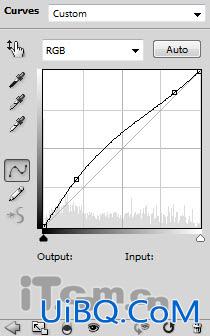
17、创建“色阶”调整图层。
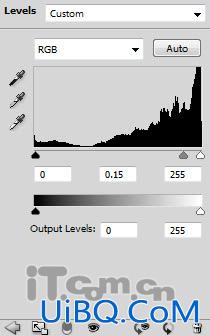
18、在“色阶”调整图层的蒙版中涂抹,参考下图所示。
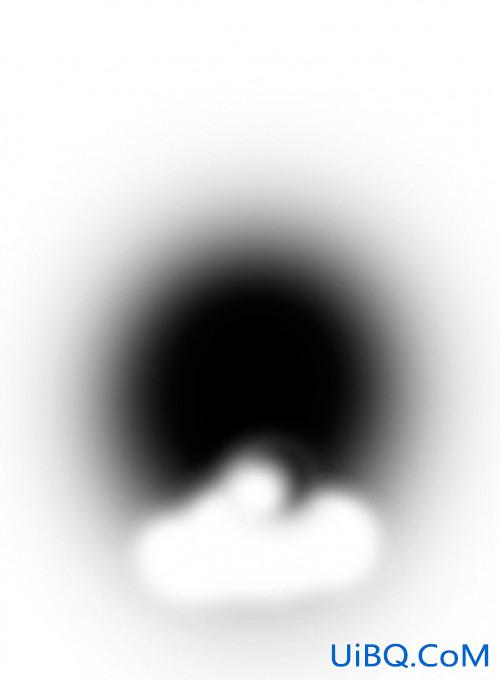
你将得到下图所示效果。

19、在图层面板中所示图层的顶部创建一个新图层,使用矩形选框工具创建一个矩形选区,并填充白色,如图所示。
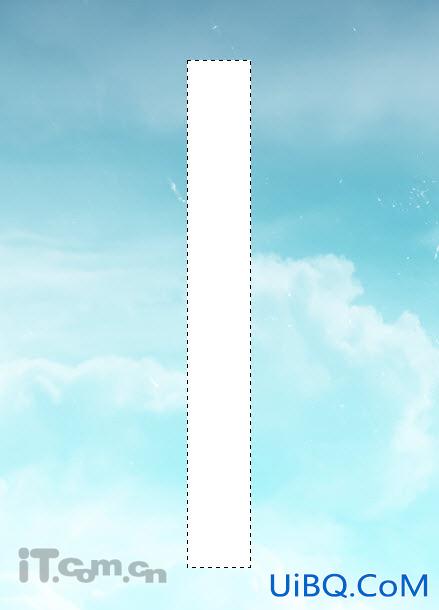
20、设置高斯模糊(滤镜—模糊—高斯模糊)效果,如图所示。
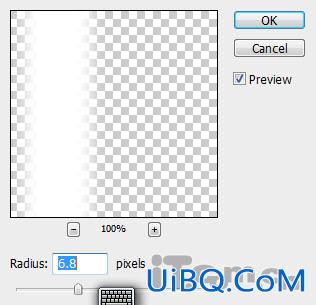
21、选择“编辑—变换—透视”,设置透视效果,如图所示。
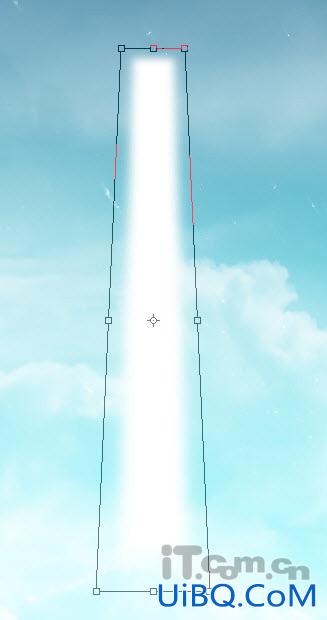
22、使用柔角的橡皮擦工具涂抹顶部和底部,并设置图层的不透明度为80%,如图所示。
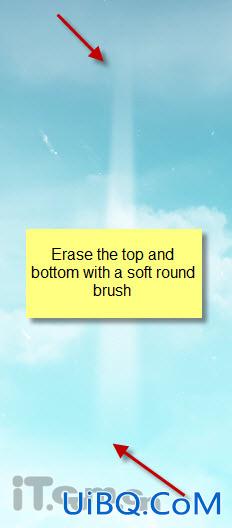
23、复制图层多次,然后设置各光柱图层的大小和位置,效果如图所示。

24、在photoshop中打开石山素材,使用套索工具选择其中的一部分并复制,如图所示。









 加载中,请稍侯......
加载中,请稍侯......
精彩评论