13、按住Alt键添加图层蒙版,用白色画笔涂抹皮肤中间位置,如图18,效果如图19。这一步把皮肤涂抹自然。
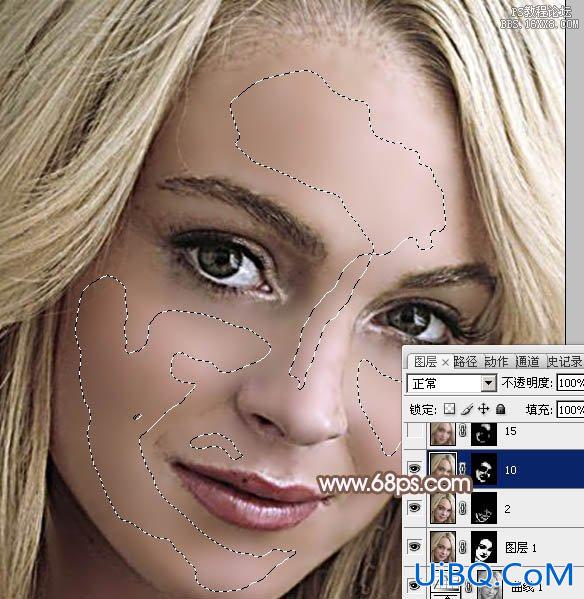
<图18>
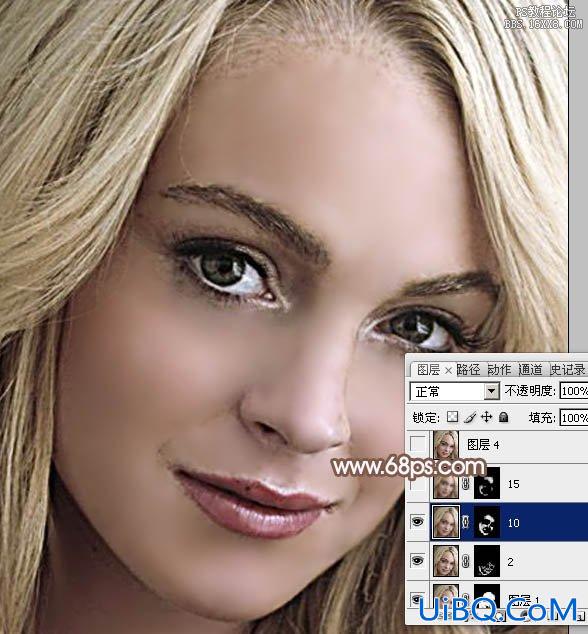
<图19>
14、新建一个图层,盖印图层,执行:滤镜> 模糊 > 高斯模糊,数值为15,如下图。
<图20>
15、按住Alt键添加图层蒙版,用白色画笔涂抹皮肤中性区域,如图21,效果如图22。经过这两步处理,皮肤已经非常光滑了,不过轮廓部分还有很多杂点需要处理。
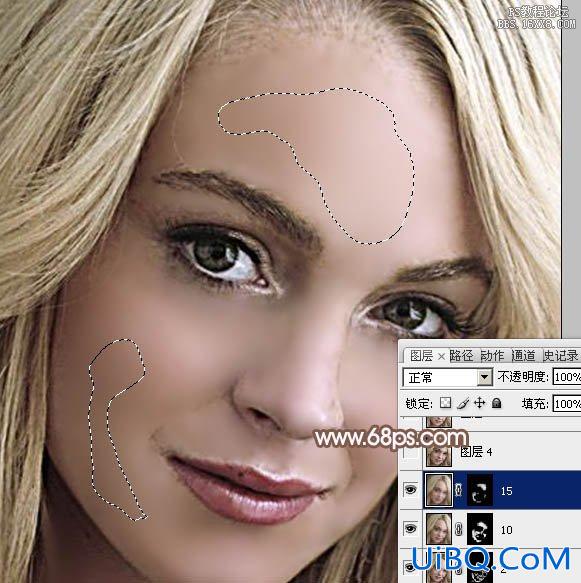
<图21>

<图22>
16、新建一个图层,盖印图层,混合模式改为“滤色”,不透明度改为:20%,效果如下图。
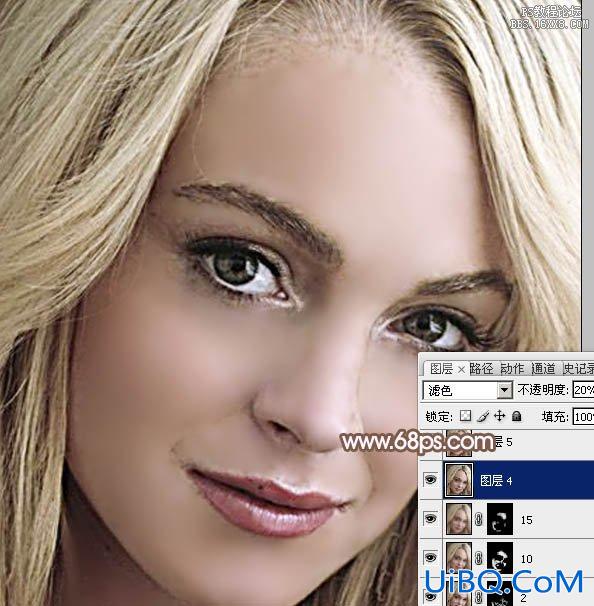
<图23>
17、现在来处理轮廓部分。新建一个图层,盖印图层,用钢笔勾出人物脸部轮廓,转为选区后给图层蒙版蒙版,如下图。

<图24>
18、激活图层状态,如图25,白色方框在图层缩略图上,如下图。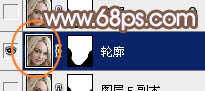
<图25>
19、选择涂优艾设计网_PS进阶教程抹工具,大小任意,强度为20%,如下图。
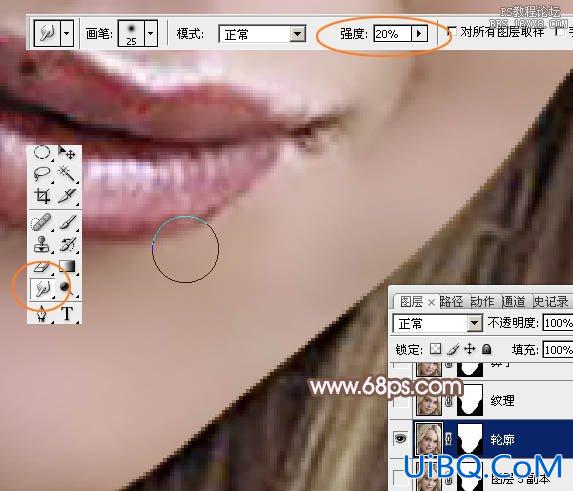
<图26>
20、先来涂抹脸部轮廓,涂抹的方向为由边缘往外涂抹,如下图。

<图27>
21、慢慢涂抹,直到把右侧边缘涂抹干净,过程如下图。
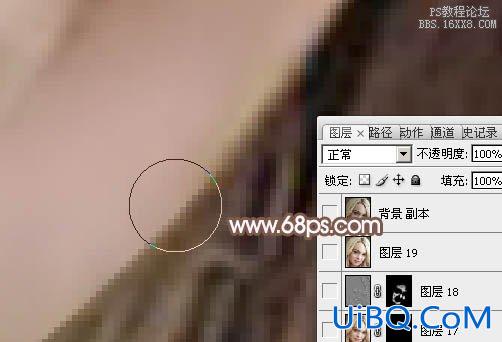
<图28>

<图29>
22、新建一个图层,盖印图层(没做好一个步骤就需要盖印一个图层,这样方便修改)。现在来涂抹纹理部分,用钢笔勾出下图所示的选区,羽化1个像素。
选择涂抹工具,设置不变,涂抹的时候底部的杂色往上涂抹,涂好后用加深工具稍微涂暗阴影部分,如图31。然后按Ctrl + Shift+ I 把选区反选,同样的方法涂抹上面的皮肤。

<图30>

<图31>
23、右侧的纹理也是同样的方法处理,处理好的效果如下图。

<图32>








 加载中,请稍侯......
加载中,请稍侯......
精彩评论