24、新建一个图层,盖印图层,用钢优艾设计网_PS滤镜教程实例笔勾出鼻子轮廓,选择选区后,选择涂抹工具,同上的方法先涂抹选区边缘,然后反选涂抹外轮廓,局部需要阴影的部分,用加深工具涂按,过程如图33,34。

<图33>

<图34>
25、新建一个图层,盖印图层,同上的方法涂抹嘴唇部分,效果如下图。
<图35>
26、新建一个图层,盖印图层,再涂抹眼角及眉毛部分,眼睛部分涂抹的时候需要把睫毛单独的涂出来,耐心很重要。

<图36>
27、基本涂抹干净以后,创建曲线调整图层,把全图稍微涂亮一点,如下图。
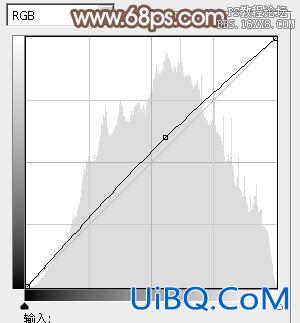
<图37>

<图38>
28、新建一个图层,盖印图层,执行:滤镜> 其它 > 自定,数值默认,确定后按住Alt键添加图层蒙版,用白色画笔把皮肤较大区域部分涂抹出来,给皮肤增加一点细节。

<图39>

<图40>
29、创建亮度/对比度调整图层,适当增加对比度,参数及效果如下图。
<图41>
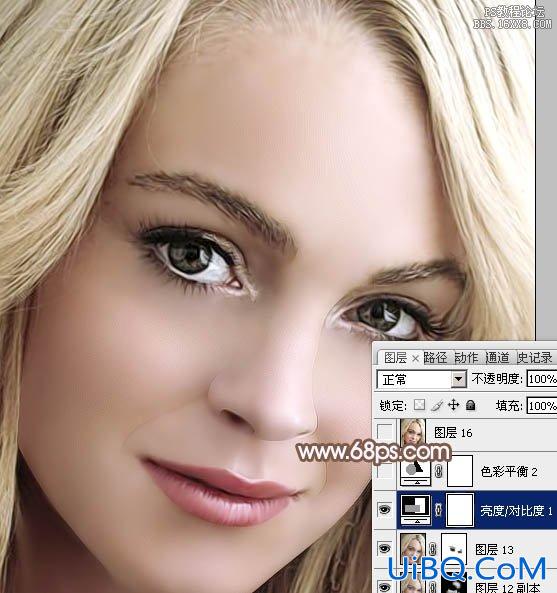
<图42>
最后微调一下肤色,再整体锐化一下,完成最终效果。









 加载中,请稍侯......
加载中,请稍侯......
精彩评论