9、利用移动工具将得到的泰迪熊选区内容拖入到原图一中生成图层1,如下图所示:

10、按Ctrl+T键对泰迪熊图层进行自由变换,适当调整大小及位置,让其置于窗户下方位置,可以遮住部分区域,这样效果更加逼真,如下图所示:
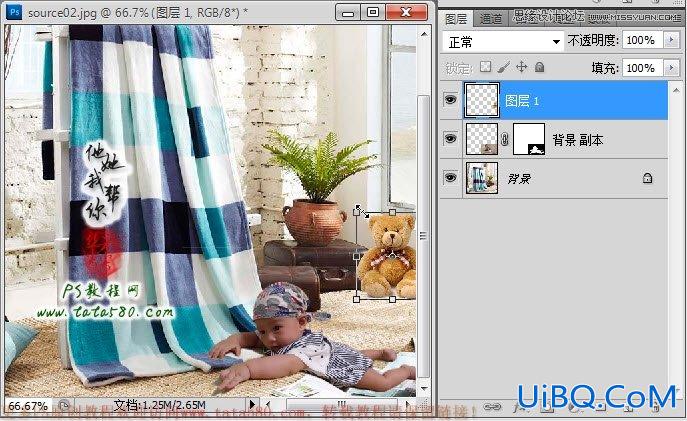
11、回车应用自由变换,再适当调整各图层位置及布局,直到效果满意为止,如下图所示:
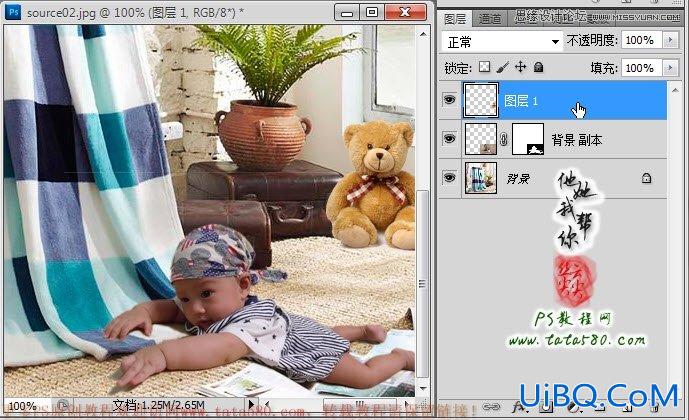
12、接下来就是整体的色彩调整,因为合成的效果图是由多张不同的照片组成,所以一般会存在色差,要想让合成图更加逼真,一般要整体调整一下画面色泽,首先调整一下“亮度/对比度”,单击图层面板下方优艾设计网_PS自学的“创建新的填充或调整图层”按钮,在弹出的菜单中选择“亮度/对比度”,如下图所示:
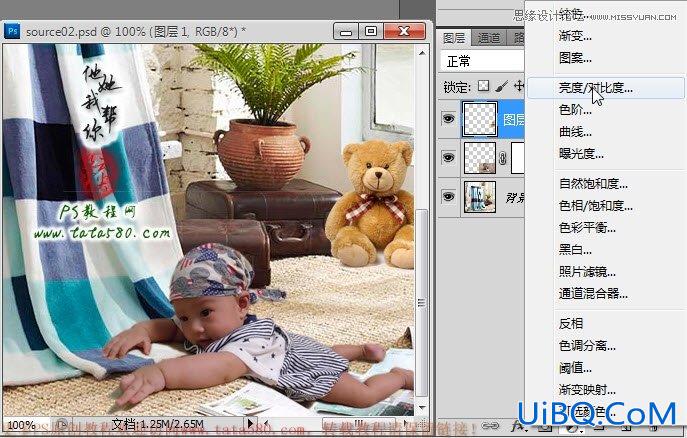
13、在弹出的“亮度/对比度”调整窗口中,适当的降低亮度及升高对比度,不同的图像可以设置不一样,应根据实际效果进行调整,本例参数设置如下图所示:

14、要想调整各个画面元素的色彩,可以通过“可选颜色”调整图层,如下图所示:
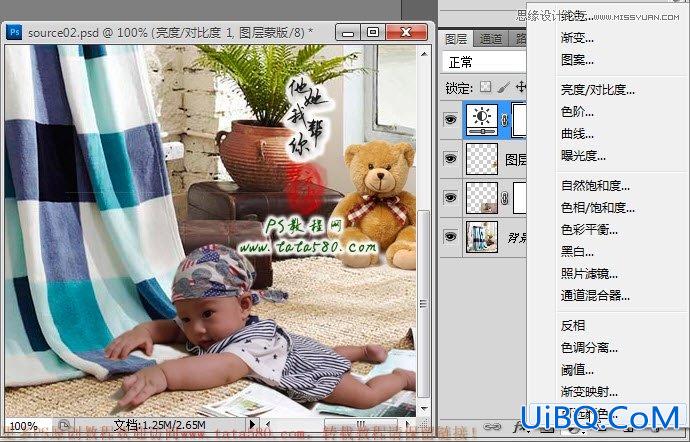
15、在弹出的“可选颜色”调整窗口中,可以通过选择不同的“颜色”进行细节调整,比如想调整宝宝的皮肤颜色,可以选择黄色,然后适当调整各种颜色的比值,如下图所示:
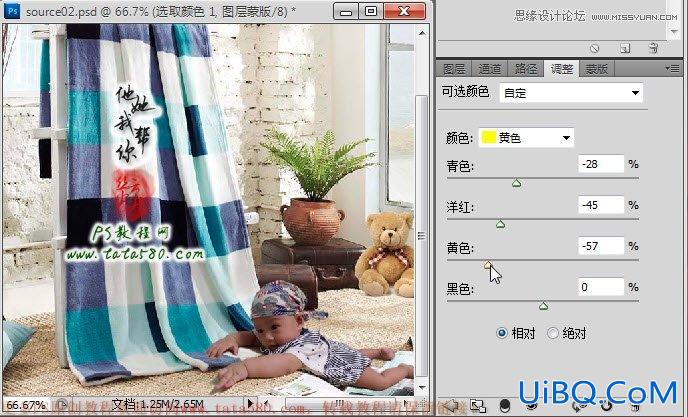
16、要调整画面绿色的植物,可以选择颜色为“绿色”,然后依次调整各种颜色比值,如下图所示:
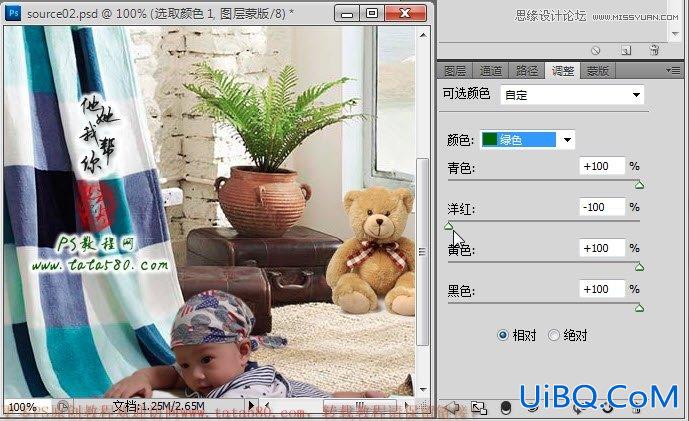
17、还可以通过调节红色等相关颜色对整体画面元素进行细节调节,对于合成图相当重要,只有经过多次调节溶合才能使合成的画面效果更加溶合逼真,如下图所示:
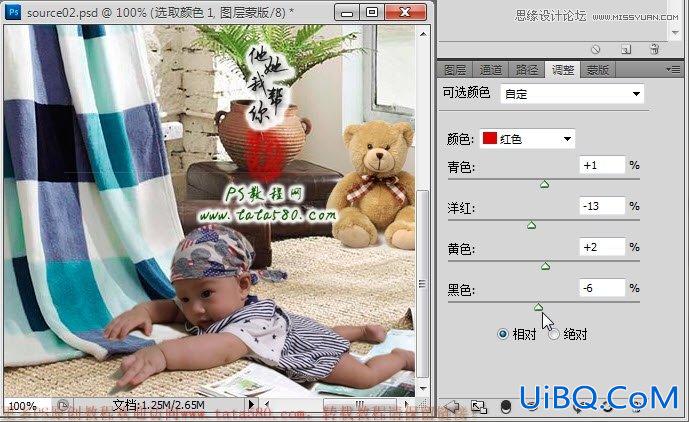
18、最后我们再来完成一下相册效果,回到图层面板,按Ctrl+Alt+Shift+E键进行盖印图层生成图层2,如下图所示:









 加载中,请稍侯......
加载中,请稍侯......
精彩评论