作者:佚名 出处:
![]()
先看看效果图

裂纹笔刷
烟雾笔刷 飞溅笔刷1、创建一个新文件,背景填充白色,使用浅灰色的裂纹笔刷涂抹一下,如图所示。
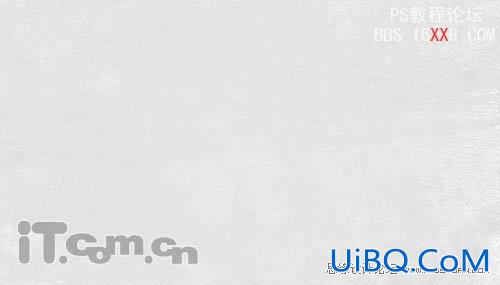
2、创建一个新图层,设置图层的不透明度为30%,别一款裂纹笔刷画上一些暗红色的纹理。

3、使用你下载的字体,在图片中输入文字,如图所示。

4、给文字图层混合图层样式,选择“图层—图层样式”。
投影
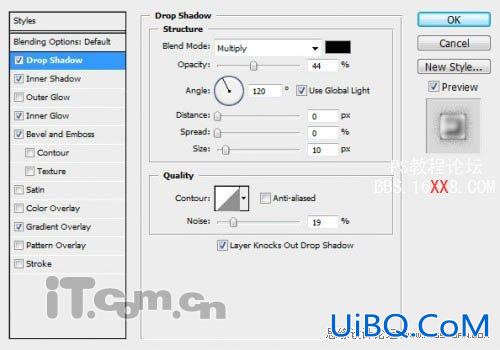
内阴影
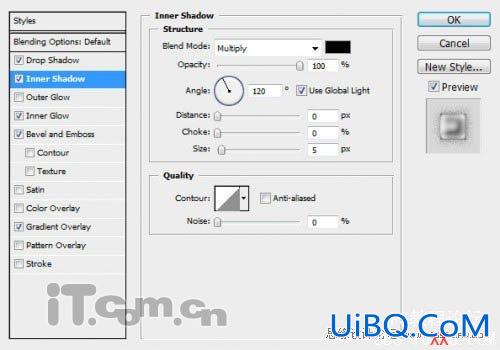
内发光
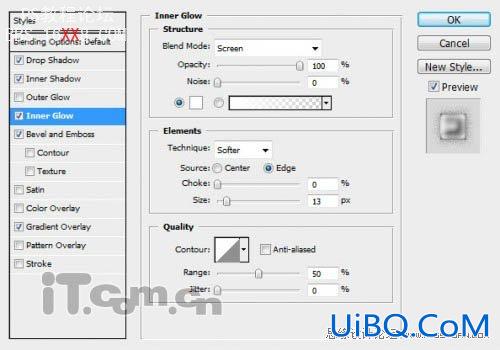
斜面和浮雕
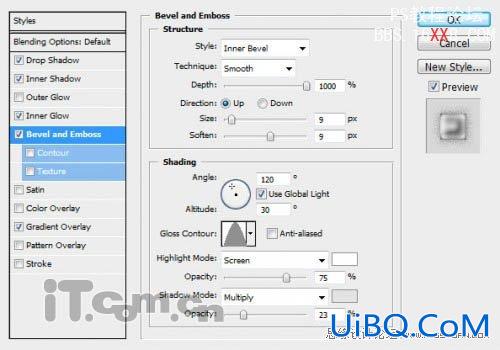
渐变叠加
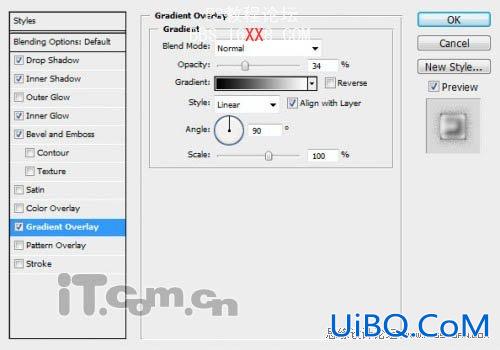
效果如图所示。

5、在文字图层的下面创建一个新图层,使用飞溅笔刷,设置笔刷小一点,涂抹一些暗红色的污迹,如图所示。

6、在文字图层上面创建一个新图层,使用设置了羽化效果的套索工具选择文字,然后在选区内添加一些云彩效果(滤镜—渲染—云彩),如图所示。

7、使用自由变换工具,调整云彩的形状,使用云彩变扁一点,如图所示。

8、设置云彩图层的混合模式为颜色 加深,如图所示。

9、复制云彩图层几次,你会看到它会变暗,如图所示。

10、调整其中一个云彩图层,调整为垂直放置,移动到文字的左侧,如图所示。图层混合模式为颜色加深。
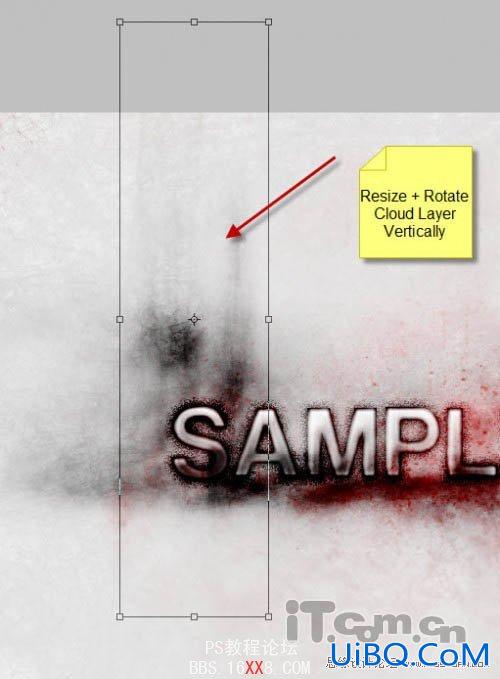
11、在文字的右侧再添加一些云彩,如图所示。
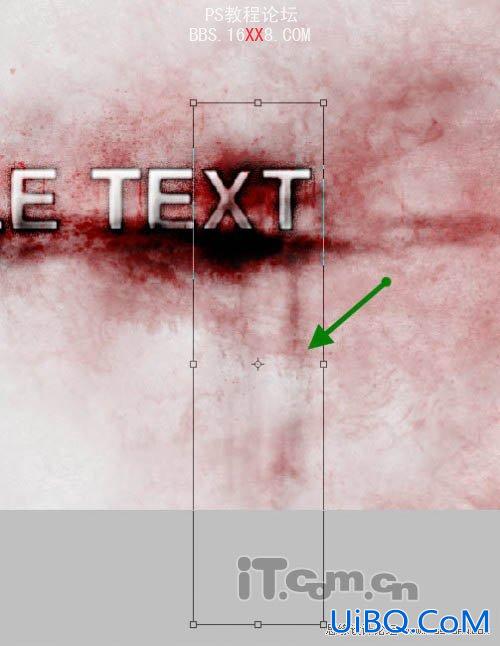
目前为止的效果如图所示。

12、在所有图层的上方创建一个新图层,使用烟雾笔刷在文字的周围添加一些白色的烟雾效果,如图所示。

13、添加一个色阶调整图层、曲线调整图层、色彩平衡调整图层(图层—新建调整图层),如图所示。
色阶
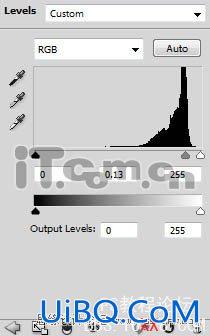
在色阶调整图层的蒙板中,使用渐变工具填充黑色到白色的线性渐变效果,如图所示。
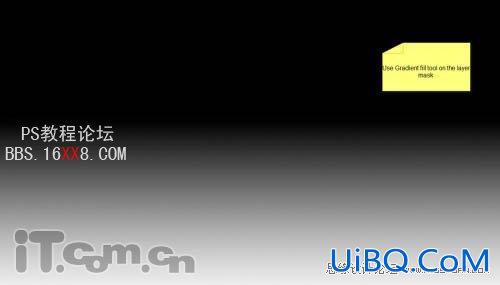
曲线
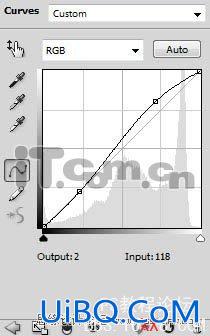
色彩平衡
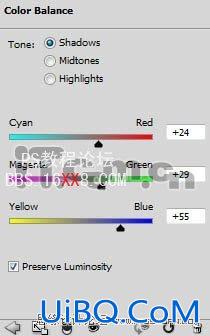
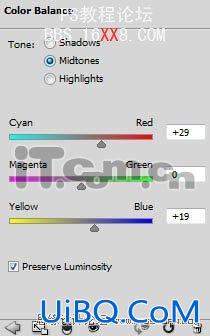
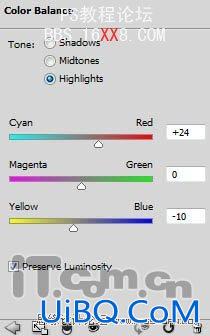
到目前为止的效果如图所示。

14、合并图层,然后按下Ctrl+J复制背景图层一次,选择“滤镜—锐化—USM滤镜”,设优艾设计网_PS教程置参考下图所示。
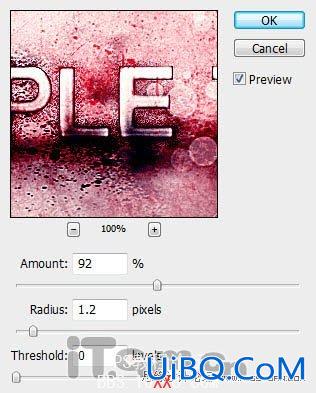
15、选择背景图层,再复制一次,并将复制出来的图层移动到图层的顶部,选择“滤镜—艺术效果—剪帖画”,参考下图设置。
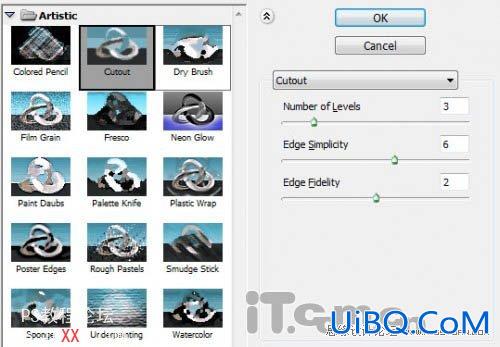
效果如图所示。

16、设置图层的混合模式为强光,如图所示。









 加载中,请稍侯......
加载中,请稍侯......
精彩评论