春季是最美的季节,春天拍摄的婚片更具有纪念价值。如果没有合适的场景,可以自己合成一个,只需要拍一幅简单的合照,再融入一些春天元素即可。
最终效果

1、新建一个1024* 768像素的文件,选择渐变工具,颜色设置如图2,拉出图1所示的线性渐变作为背景。

<图1>
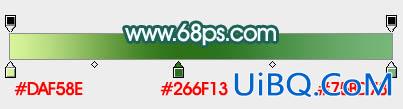
<图2>
2、打开图3所示的水纹素材(可用水纹滤镜制作),拖进来放到画布底部位置,把图层混合模式改为“柔光”,添加图层蒙版,用黑色画笔把顶部的过渡擦出来,效果如图4。
<图3 点小图查看大图>

<图4>
3、把水纹图层复制一层,稍微移上一点,应用蒙版后,再添加图层蒙版,把底部的过渡做出来,效果如下图。

<图5>
4、新建一个图层填充暗绿色:#3B8329,不透明度改为:30%,添加图层蒙版,用黑白优艾设计网_PS进阶教程实例渐变拉出顶部透明度效果,如下图。

<图6>
5、把当前图层复制一层,应用蒙版后把图层混合模式改为“正片叠底”,适当降低图层不透明度,效果如下图。

<图7>
6、打开水岸素材,用通道把绿色树木抠出来,拖进来适当调整大小和颜色,效果如图9。
<图8>

<图9>
7、打开亭子素材,用钢笔抠出来,移到树木前面,适当调整大小及颜色,效果如图11。

<图10>

<图11>








 加载中,请稍侯......
加载中,请稍侯......
精彩评论