第八步:选择色阶图层,在以上加入一个通道混合器。
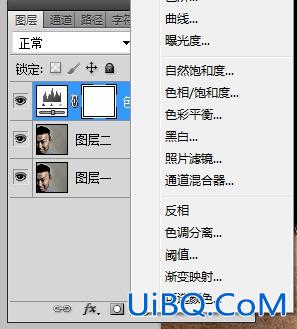

第十步:色阶与通道混合器两个图层互相调整,边调边注意照片的细微变化。
第十一步:选中图层一,将鼻梁的高光区域选中。将选中的区域复制粘贴为新的图层。(可使用快捷键 ctrl+c,ctrl+v 来完成)

第十二步:通过曲线,将我们新建出来的鼻梁高亮图层整体提亮。


前后对比:


局部提亮前后对比
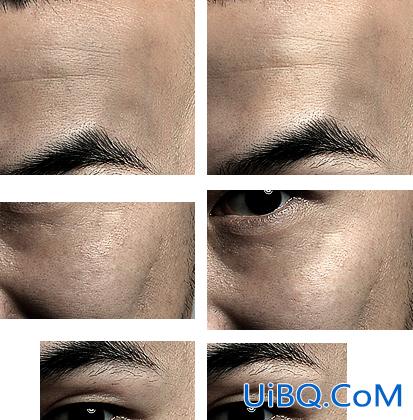
第十五步:最终细节修饰。看看照片整体效果,调整色调,色阶和通道混合器就行了。
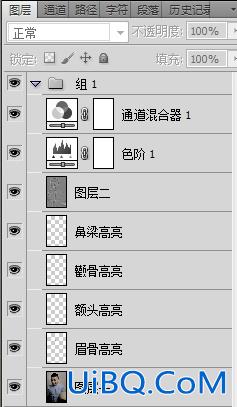
第八步:选择色阶图层,在以上加入一个通道混合器。
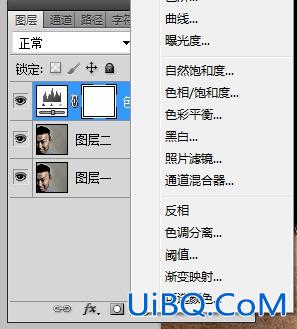






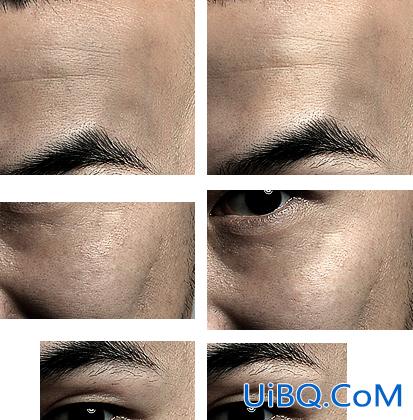
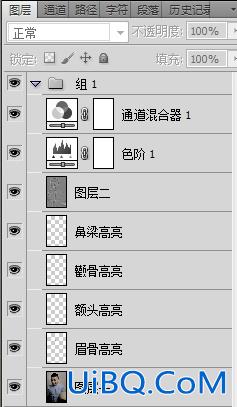
上一篇:ps合成幽灵鬼船场景
ps结合CR添加清新的彩妆效果:下一篇
精彩评论