Step 12
新建一个图层,改变该图层的混合模式为颜色减淡,这样就能直接看到绘画女孩受光面的效果。选择笔刷,调整笔刷的颜色为#5b4212,设置低硬度中直径。在开始绘画之前,先想好女孩在右边的烛光照耀下的明暗效果。基本就是左暗右明,记得左边不能太明亮哦。

图25
如果你想要一个比较明亮的效果,就复制这个图层,然后降低复制图层的不透明。如果你想降低绘画的亮度,可以用较暗的色调去绘画,或者尝试降低图层的不透明度。
Step 13
新建一个图层,命名为“Dodge & Burn”。用50%灰度填充“Dodge & Burn”图层,然后改变的图层的混合模式为叠加,接着开始使用减淡工具和加深工具。“Dodge & Burn”图层的效果如下图所示。作者这里还复制了“Dodge & Burn”图层来增加加深减淡的效果。
PS:对减淡工具和加深工具的详细介绍请点击Dodging & Burning episode

图26
下面是加深减淡的前后对比。

图27

图28
Step 14
打开“昆虫”素材,并用魔棒将昆虫抠出,粘贴到画布中,将昆虫命名为“insect”,并且复制几个。通过缩小、变形、扭曲等方法让它们看起来不一样。
对“insect”的图层样式应用外发光和内发光,让它们在黑夜中发光。外发光和内发光的设置如下图29。整体效果如图30
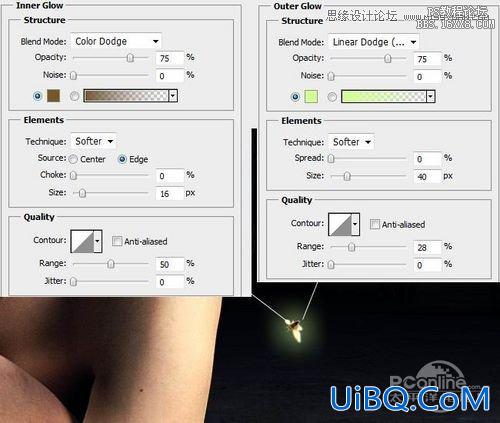
图29

图30
Step 15
在图层面板中,选择最顶端的图层或者图层组,然后按 Shift+Ctrl+Alt+E创建盖印可见图层“Stamp visible”,在主菜单中选择图像>调整>变化>加深青色。然后改变“Stamp visible”图层的混合模式为变暗,不透明度为20-25%。
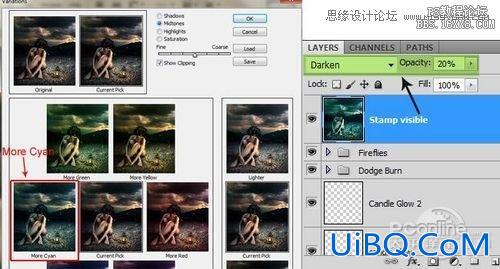
图31
Step 16
重复Step 15创建盖印可见图层“St优艾设计网_PS美容教程amp visible 2”,将此图层转为智能对象。在主菜单中选择滤镜>渲染>光照效果,光照效果的具体设置见下图。
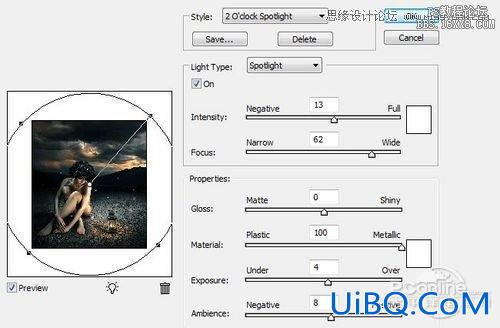
图32
Step 17
在图层面板的最上方添加映射渐变调整图层,按照下图设置,改变整幅图的色调。

图33
同样添加色彩平衡调整图层,按照下图设置。
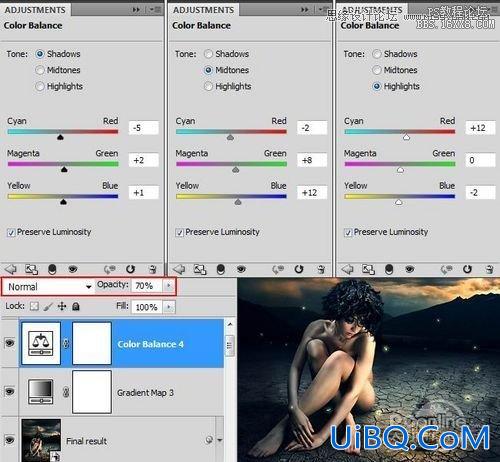
图34
最终效果图

图35








 加载中,请稍侯......
加载中,请稍侯......
精彩评论