7、进入快速蒙版编辑模式,将前景色设置为白色,选择人物双眼的眼白部分。返回普通编辑方式,点击“选择”菜单,“反向”命令,将选取反向选择。按键盘的Ctrl+U键,打开“色相/饱和度”命令,将饱和度降低-62,将亮度设置为+16。


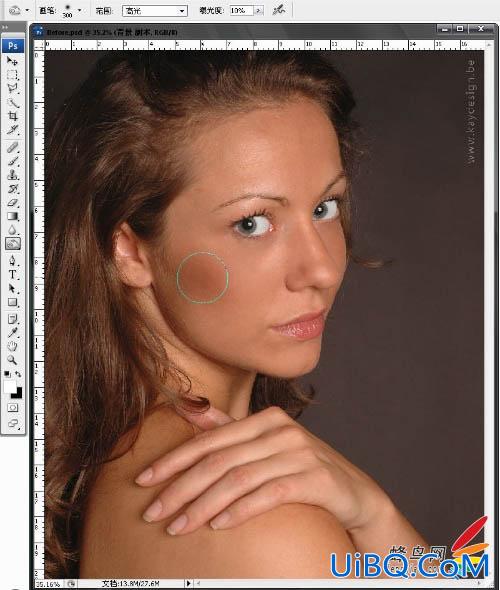
9、前期的准备工作完成后,接下来就是要用平时最常用的皮肤处理方式“模糊”来对皮肤进行处理了。这里给的数优艾设计网_磨皮美容教程实例值需要灵活应用,要根据实际拍摄照片中的人物大小对数值进行设置。将图层复制一个,在新复制的图层上点击菜单“滤镜”>“模糊”>“高斯模糊”命令,将高斯模糊的半径数值设定为20.5。
将高斯模糊的图层不透明度设置为30%。点选“图层”菜单>“图层蒙版”>“隐藏全部”,将模糊图层用蒙版蒙上。选择工具箱中的“画笔”工具,将前景色设置为白色,将皮肤部分的蒙版用白色涂抹,将模糊后的皮肤显示出来。注意,这里眼睛,鼻子,嘴头发等部位需要蒙版和颜色覆盖。

10、按键盘的“”键可以显示蒙版,红色表示被蒙版的覆盖的地方,无色的地方表示被白色画笔工具涂抹过的地方。这样可以很清晰的看到皮肤处理的地方。
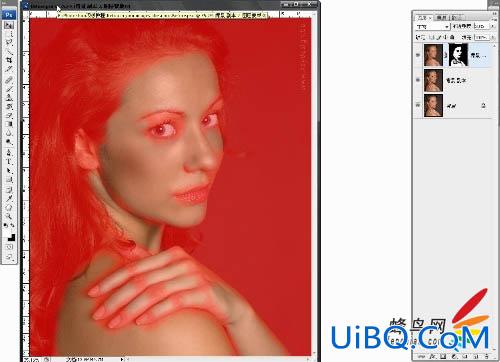









 加载中,请稍侯......
加载中,请稍侯......
精彩评论