这是最终效果图:

Photoshop是一款很神奇的软件,因为它可以让我们制作出在现实生活中不可能存在的场景。在这个教程中我们将使用几张准备好的素材图在Photoshop中去制作一个飘浮于空中的茂盛的树屋。
开始学习之前请将下面素材下载好备用:http://bbs.16xx8.com/thread-165641-1-1.html。
步骤一
下载好尺寸为2240px*1680px命名为”云”的图片素材后,将其在Photoshop中打开。旋转画布,执行 图像 > 旋转画布 > 90度(顺时针)。

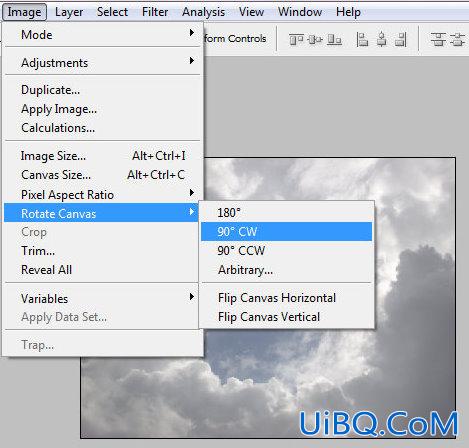
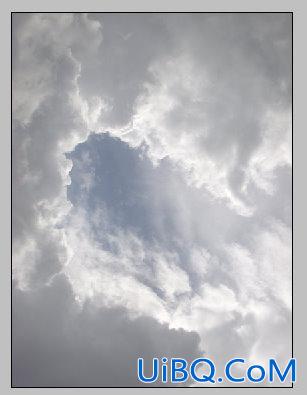
步骤二
接下来使用矩形选框工具 ,选择固定大小,宽度为1104px高度为1428px ,然后像下面示图中一样画一个选区。执行图像 > 裁剪。
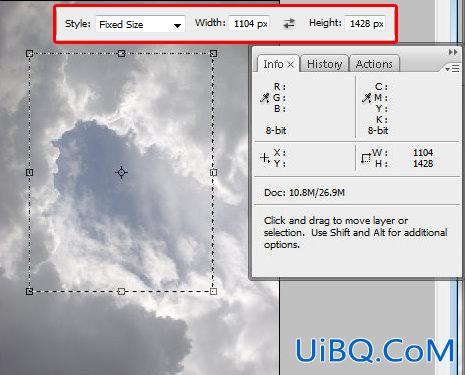
步骤三
将”云”图层复制一层,然后在复制的图层上执行 图像 > 调整 > 自动对比度,接着将该图层的图层混合模式设置为正片叠底,不透明度设置为75%。现在,点击在图层面板底部的 小按钮给图层加蒙版,保持蒙版的选中状态并为其填充黑白线性渐变。
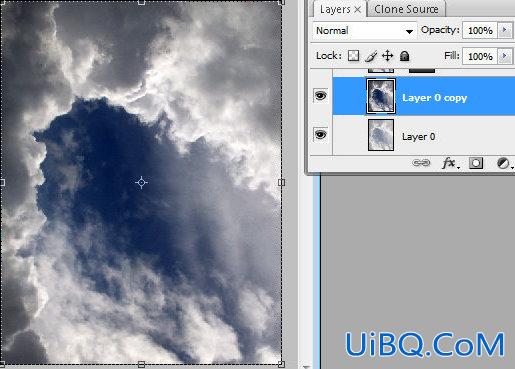

步骤四
单击图层面板底部的这个 小图标新建一个调整图层。选择下拉菜单中的色彩平衡选项。接下来按照下图参考参数进行设置。
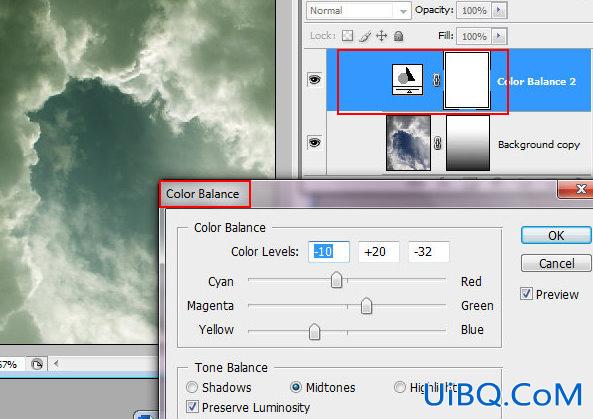
步骤五
插入素材中的”土壤”图层,你可以使用魔优艾设计网_PS进阶教程实例棒工具从有背景的图片素材中选中球体的外部部分之后再将其删除。接着,执行 编辑 > 变换 > 旋转 ,将球体的暗部旋转到图片的左边。
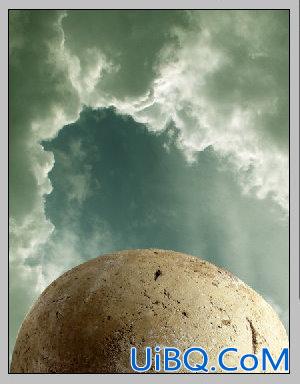
步骤六
点击这个 为”土壤”图层添加蒙版,接着用黑色圆形小笔刷涂抹掉下图中选区选中位置。你也可以使用白色笔刷恢复你刚才抹掉的轮廓。



步骤七
点击图层面板下方的这个 图标新建调整图层,选择色阶。为了使色阶的应用只发生在球形的范围内,我们右击调整图层创建剪切蒙版。按照下图参数调整色阶数值后,使用大的软笔刷抹除蒙版的左边。
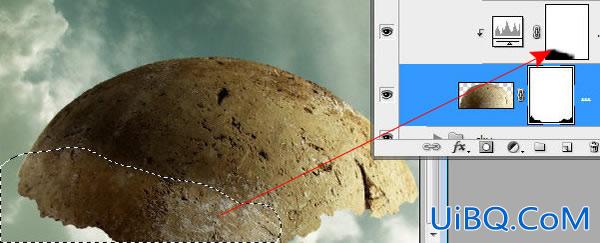
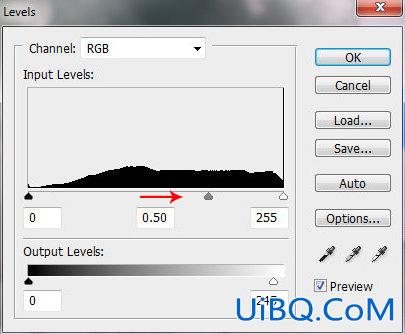
步骤八
新建一个调整图层,选择”可选颜色”并创建剪切蒙版,接着按照下图参考参数设置好。然后使用软笔刷对蒙版进行加工,制作出疏松、参次不齐的纹理。
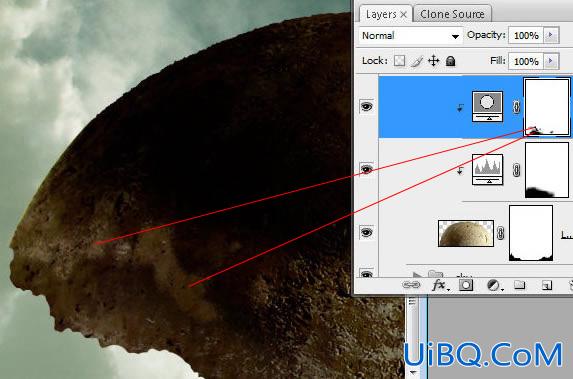
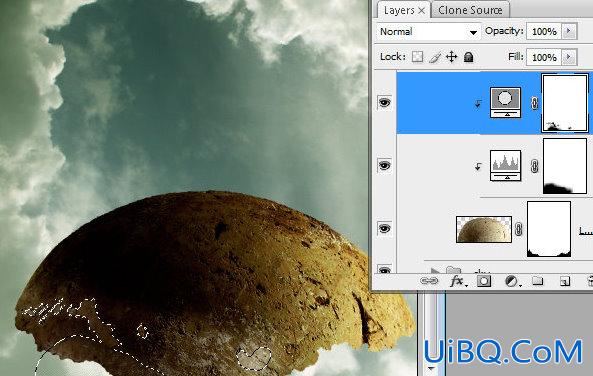
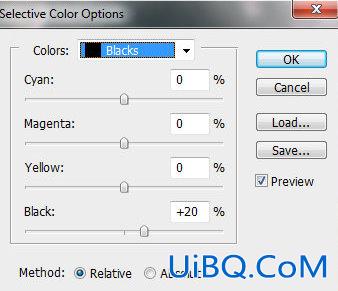
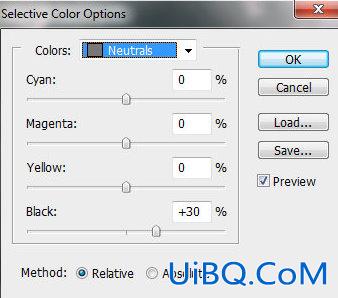

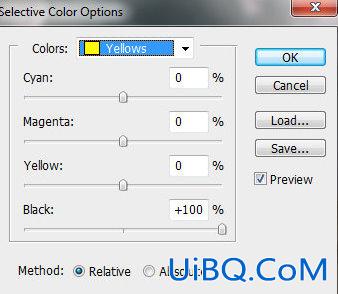
步骤九
新建一个空白图层,并为其对下一图层创建剪切蒙版。使用常规圆笔刷以及在画笔预设中的”纹理3″笔刷,在球形的底部画一个不规则的轮廓,如下图。
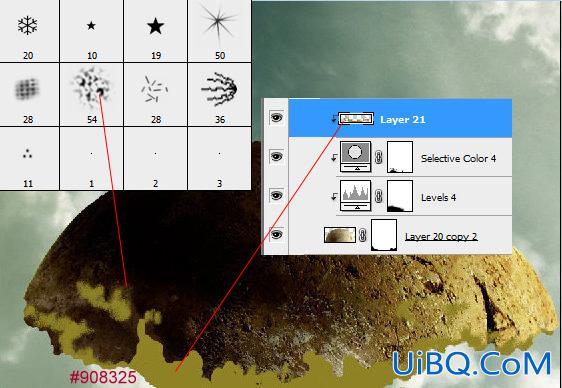
步骤十
将步骤九创建的图层的混合模式设置为正片叠底,不透明度为60%,再按照下图参考参数设置内阴影。

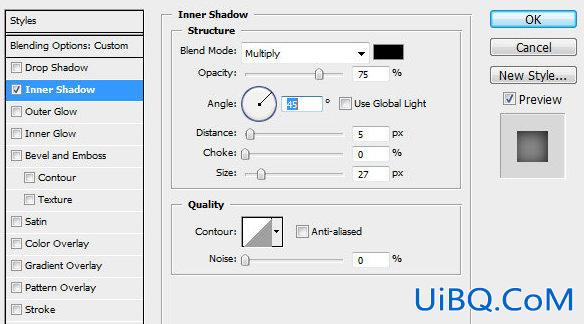
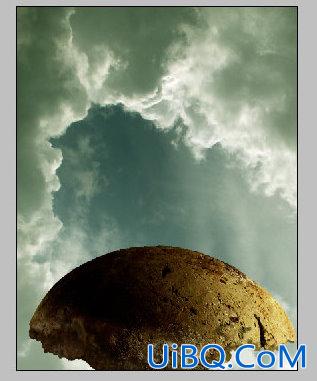








 加载中,请稍侯......
加载中,请稍侯......
精彩评论