最终效果

1、我们先来制作拱门部分,需要完成的效果如图1。先打开背景图片。


<图1>
2、打开古拱门图片,拖进来,调整好位置。用钢笔工具把主体部分抠出来,按Ctrl+ J 复制到新的图层,原图层隐藏,如图3。


<图2>

<图3>
3、新建一个60* 34像素,分辨率为72的画布,用矩形选框工具拉出一个大的矩形选区填充深灰色,然后加上一些边线,如图4,5。确定后选择菜单:编辑> 定义图案,命名为“砖块”。
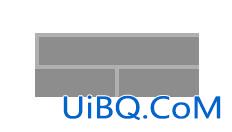
<图4>
![]()
<图5>
4、用矩形选框工具截取墙壁部分,按Ctrl+ J 复制到新的图层。

<图6>
5、新建一个图层,按Ctrl+ Alt + G 创建剪切蒙版,然后按住Ctrl键 + 鼠标左键点击新建图层按钮,在当前图层下面新建一个图层。选择菜单:编辑> 填充,选择图案,并选择刚才定义的图案,确定后效果如下图。
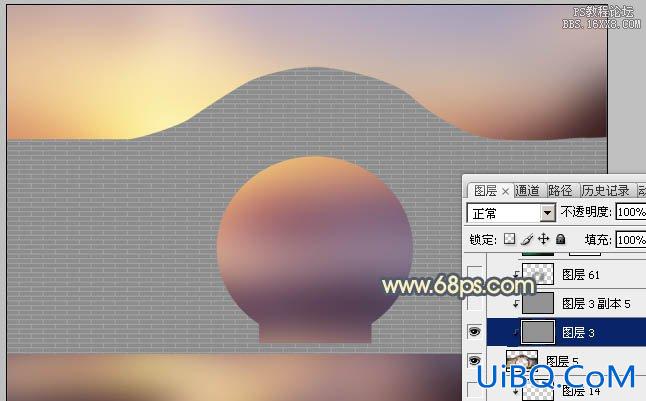
<图7>








 加载中,请稍侯......
加载中,请稍侯......
精彩评论