制作晶莹剔透的立体冰块文字
效果图:

操作步骤:
1、新建文件
打开PS软件,按Ctrl + N新建文件,尺寸为1200×800像素,分辨率为72像素/英寸,然后确定。
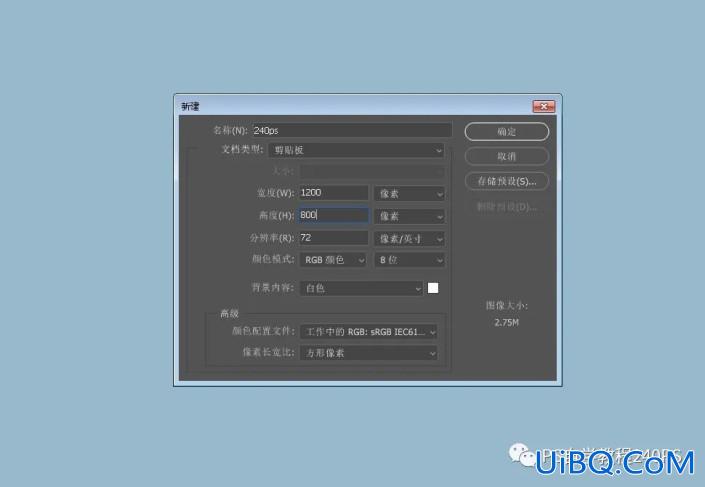
2、填充背景色
点击前景色,然后设置为淡蓝色#97b9cc,然后按Alt + 删除键把背景色填充设置好的前景色。

3、输入文字
在工具箱选择“横排文字工具”,在属性栏选择好字体,字体用比较圆滑一点的,然后输入优艾设计网_Photoshop进阶教程文字,字体用黑色,如下图。
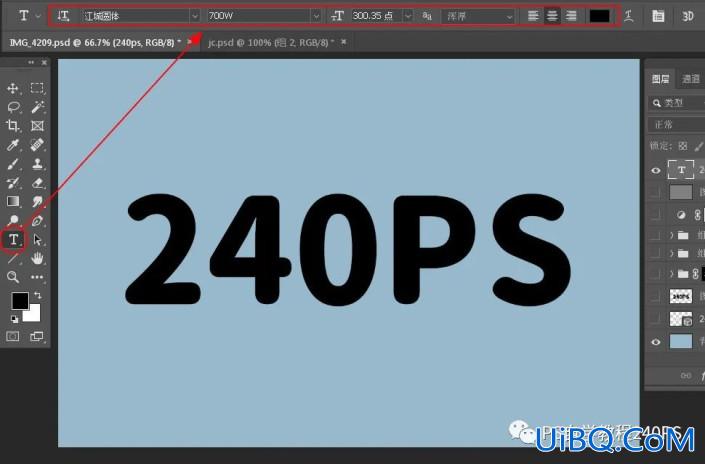
4、给文字添加3D效果
按Ctrl + J 把文字图层复制一层,然后把文字副本图层隐藏,选择原文字图层,再选择菜单:3D > 从所选图层新建3D模型。
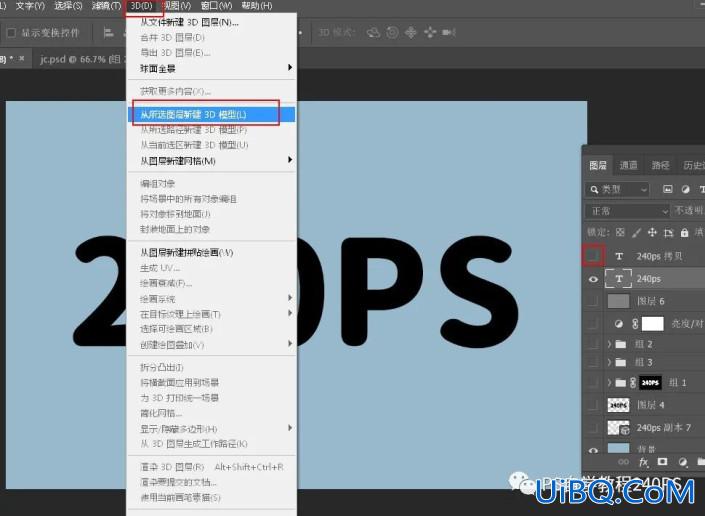
5、3D参数设置
点击第二个图标,然后双击文图层前面的图标,再设置里面的一些参数。设置好后可以调整一下文字透视角度。
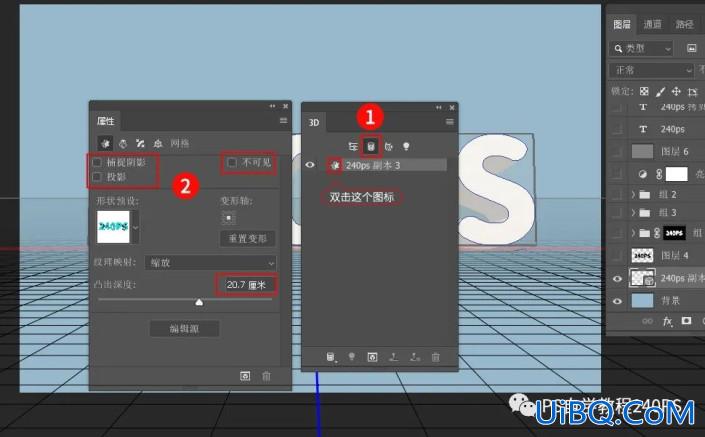
6、设置立体面颜色
立体面颜色设置比较简单,选择3D面板第一个图标,然后双击“凸出材质”前的图标,在弹出的面板设置颜色,如下图。
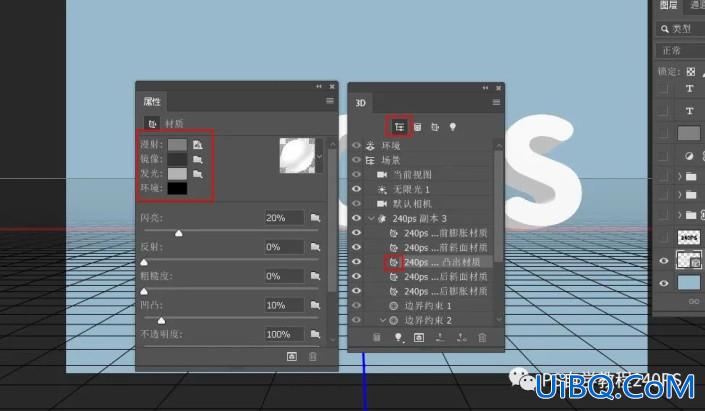
7、得到初步效果
参数设置好后,关闭3D面板,这时候得到下图所示的效果,如果有不满意的地方可以修改。
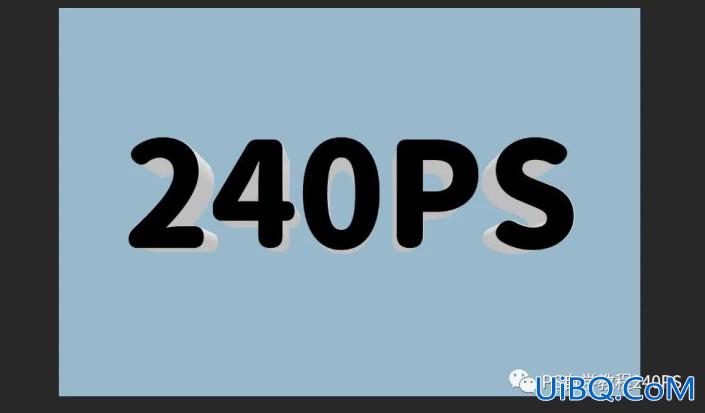
8、添加冰块纹理
把文字副本图层显示出来,多复制几层,把复制的文字图层暂时隐藏。选择文字副本图层。然后在素材包中找到冰雪纹理素材,打开后用移动工具拖进来,按Ctrl + Alt + G 创建剪切蒙版http://www.uibq.com/tags/38847/,然后调整好位置,如下图。









 加载中,请稍侯......
加载中,请稍侯......
精彩评论